Besprechungsoptionen in Microsoft Teams
Besprechungsoptionen sind eine Gruppe von Einstellungen, die bestimmte Funktionen während einer Besprechung aktivieren, einschränken oder deaktivieren. Organisatoren können Besprechungsoptionen ändern, um die Interaktion und Interaktion der Teilnehmer während einer Besprechung zu beeinflussen.
Standardbesprechungsoptionen werden vom IT-Administrator einer Organisation festgelegt, aber Organisatoren können sie für eine bestimmte Besprechung ändern.
Inhalt dieses Artikels
Informationen zu Besprechungsoptionen
Informationen zu Besprechungsoptionen
|
Besprechungsoption |
Zweck |
Verwendung |
|---|---|---|
|
Empfindlichkeit |
Vertraulichkeitsbezeichnungen erhöhen die Sicherheit vertraulicher Besprechungen. Bestimmte Besprechungsoptionen, z. B. das Aufzeichnen einer Besprechung, sind möglicherweise nicht verfügbar, je nachdem, welche Bezeichnung Sie auswählen. Wählen Sie Vertraulichkeit aus, um eine Vertraulichkeitsbezeichnung aus dem Dropdownmenü auszuwählen. |
Verwenden Sie Vertraulichkeitsbezeichnungen, wenn vertrauliche Informationen während Ihrer Besprechung freigegeben werden und Sie sicherere Einstellungen automatisch anwenden möchten. |
|
Wer kann den Wartebereich umgehen? |
Entscheiden Sie mithilfe des Wartebereichs, wer direkt in Besprechungen eingeht und wer warten soll, um hineingelassen zu werden. Wenn Sie die Lobby nutzen, sehen Sie (und alle anderen Personen, die Personen zulassen dürfen) eine Liste der Personen in der Lobby. Von dort aus können Sie sie zugeben oder verweigern. |
Verwenden Sie den Wartebereich, um Ihrer Besprechung eine weitere Sicherheitsebene hinzuzufügen. Verwalten Sie problemlos größere Besprechungen, indem Sie Personen aus vertrauenswürdigen Organisationen und Konten erlauben, den Wartebereich zu umgehen. |
|
Personen Einwahl kann den Wartebereich umgehen |
Aktivieren Sie die Personen Wenn Sie sich einwählen können, können Sie die Wartehalle umgehen , damit jeder, der per Telefon an Ihrer Besprechung teilnimmt, teilnehmen kann, ohne im Wartebereich zu warten. Abhängig von den richtlinien, die von Ihrem IT-Administrator festgelegt wurden, werden Personen, die sich einwählen, möglicherweise vorübergehend im Wartebereich platziert, bis eine Person aus Ihrer Organisation oder einer vertrauenswürdigen Organisation an der Besprechung teilnimmt. |
Wenden Sie diese Einstellung in größeren Besprechungen an, um die Anzahl der wartenden Personen zu reduzieren und den Wartebereich einfacher zu verwalten. |
|
Kündigen Sie an, wenn Personen, die sich einwählen, beitreten oder verlassen. |
Aktivieren Sie die Umschaltfläche Ankündigen, wenn Personen, die sich einwählen, an, um Benachrichtigungen zu erhalten, wenn Personen per Telefon an Ihrer Besprechung teilnehmen oder diese verlassen. Möglicherweise hat Ihr Administrator diese Warnungen standardmäßig aktiviert. |
Verwenden Sie diese Einstellung, wenn Sie nachverfolgen möchten, wer sich noch in Ihrer Besprechung befindet und wer bereits gegangen ist. |
|
Auswählen von Mitorganisatoren |
Nachdem Sie Personen zu Ihrer Besprechung eingeladen haben, fügen Sie Mitorganisatoren hinzu, um ihnen die meisten Organisatorfunktionen zu bieten. |
Fügen Sie Mitorganisatoren hinzu, um weitere Hilfe bei der Verwaltung der Besprechungs-, Lobby- und Gruppenräume zu ermöglichen. |
|
Wer kann präsentieren? |
Weitere Informationen zum Auswählen von Referenten und zum Ändern der Rolle einer Person vor und während einer Besprechung finden Sie unterRollen in einer Teams-Besprechung. Hinweis: Besprechungsräume sind Teil Ihrer Organisation, sodass sie auf die gleiche Weise an Besprechungen teilnehmen wie andere Teilnehmer in Ihrer Organisation. |
Bestimmen Sie Referenten vor und während Ihrer Besprechung, um Ihre Besprechung fokussiert und auf Kurs zu halten. |
|
Verwalten, was Den Teilnehmern angezeigt wird |
Geben Sie Referenten an, und aktivieren Sie die Umschaltfläche Verwalten, was Teilnehmer sehen , um nur freigegebene Inhalte und Personen anzuzeigen, die Sie auf den Bildschirm bringen. Diese Option schränkt die Verwendung von Mikrofon und Kamera der Teilnehmer ein. |
Verwenden Sie diese Einstellung, um Ihre Besprechung auf Kurs, professionell und frei von Ablenkungen zu halten. |
|
Mikrofon für Teilnehmer zulassen |
Aktivieren oder deaktivieren Sie die Option Mikrofon für Teilnehmer zulassen, um die Berechtigungen des Teilnehmermikrofons zu ändern. |
Verwenden Sie diese Einstellung, um die Besprechung von Teilnehmern während einer Besprechung zu verwalten. |
|
Kamera für Teilnehmer zulassen |
Aktivieren oder deaktivieren Sie die Option Kamera für Teilnehmer zulassen , um die Berechtigungen der Teilnehmerkamera zu ändern. |
Deaktivieren Sie diese Einstellung, um den Fokus auf freigegebene Inhalte und Referenten während einer Besprechung zu behalten und die Teilnahme der Teilnehmer zu fördern. |
|
Automatisches Aufzeichnen |
Aktivieren Sie die Option Datensatz automatisch , um Ihre Besprechung aufzuzeichnen , sobald sie beginnt. |
Wenden Sie diese Einstellung an, um sicherzustellen, dass ihre gesamte Besprechung aufgezeichnet wird, bis Sie die Aufzeichnung beenden oder die Besprechung endet. |
|
Besprechungschat |
Ändern Sie diese Einstellung, damit Teilnehmer jederzeit, nur während einer Besprechung oder gar nicht chatten können. Standardmäßig kann jeder, der zu einer Besprechung eingeladen ist, vor, während und nach der Besprechung am Besprechungschat teilnehmen . |
Ändern Sie diese Einstellung, um die Diskussion der Teilnehmer während einer Besprechung oder eines Ereignisses einzuschränken oder zu öffnen. |
|
Deaktivieren des Kopierens oder Weiterleitens von Besprechungschats |
Deaktivieren Sie in Teams Premium die Umschaltfläche Kopieren oder Weiterleiten von Besprechungschat deaktivieren, um zu verhindern, dass Teilnehmer Inhalte aus einem Besprechungschat kopieren und einfügen. Wenn dies aktiviert ist, sind zum Kopieren mit der rechten Maustaste klicken, STRG+C, Nachricht weiterleiten, In Outlook freigeben und Link kopieren nicht verfügbar. Dies verhindert nicht, dass Bildschirmaufnahme oder Software von Drittanbietern verwendet wird. |
Aktivieren Sie diese Umschaltfläche, um sicherzustellen, dass vertrauliche Informationen nicht aus Besprechungschats freigegeben werden. |
|
Reaktionen zulassen |
Standardmäßig können Teilnehmer während einer Besprechung Livereaktionen senden , um ihre Meinung darüber auszudrücken, was geteilt wird. |
Deaktivieren Sie die Umschaltfläche Reaktionen in größeren Besprechungen zulassen, um Ablenkungen zu begrenzen oder die Besprechungsaufzeichnung frei von Reaktionspopups zu halten. |
|
Bereitstellen von CART-Beschriftungen |
Aktivieren Sie die Umschaltfläche CART-Beschriftungen bereitstellen , um während einer Besprechung Cart-Untertitel (Communication Access Real-Time Translation) zu verwenden . CART-Beschriftungen werden von einem geschulten CART-Beschrifterer generiert, der sprache sofort lauscht und in Text übersetzt. |
Verwenden Sie CART-Untertitel, um präzise übersetzte Untertitel bereitzustellen und Ihre Besprechung barrierefreier und inklusiver zu gestalten. |
|
Aktivieren des grünen Raums |
Der grüne Raum ermöglicht Es Organisatoren und Referenten, an einer Veranstaltung teilzunehmen, während die Teilnehmer im Wartebereich warten. |
Verwenden Sie den grünen Raum, um sich auf eine Veranstaltung vorzubereiten, bevor die Teilnehmer anwesend sind. Testen Sie Audio und Video, freigegebene Inhalte und vieles mehr. |
|
Aktivieren der Sprachinterpretation |
Aktivieren Sie die Umschaltfläche Sprachinterpretation aktivieren , um ihrer Besprechung einen professionellen Dolmetscher hinzuzufügen, der die Sprache des Sprechers sofort in Echtzeit in eine andere übersetzen kann. |
Überwinden Sie die Sprachbarriere in mehrsprachigen Besprechungen mit Sprachinterpretation. |
|
F & A |
Aktivieren Sie Q&A , damit Teilnehmer während einer Besprechung Fragen stellen, Antworten posten und anonym posten können. Q&A kann von Besprechungs-Co-Organisatoren nicht moderiert oder moderiert werden. |
Verwenden Sie Q&A, um große Ereignisse interaktiver und ansprechender für Teilnehmer zu gestalten. Empfangen und Beantworten von Fragen von Personen in Echtzeit. |
|
Wer kann aufzeichnen? |
Wählen Sie in Teams Premium aus, ob Referenten zusätzlich zu Organisatoren und Mitorganisatoren eine Besprechung aufzeichnen dürfen. |
Wer eine Besprechungsaufzeichnung startet, besitzt die Aufzeichnung und kann sie später löschen. Verwenden Sie diese Einstellung, um zu verwalten, wer die Aufzeichnung starten und besitzen kann. |
|
End-to-End-Verschlüsselung |
Die End-to-End-Verschlüsselung ist in Teams Premium verfügbar, um vertrauliche Besprechungsinformationen zu schützen. Aktivieren Sie den Umschalter End-to-End-Verschlüsselung , um Besprechungsdaten am Ursprung zu verschlüsseln und am Ziel zu entschlüsseln. |
Verwenden Sie die End-to-End-Verschlüsselung für eine zusätzliche Sicherheitsebene bei streng vertraulichen Besprechungen. |
|
Anwenden eines Wasserzeichens auf freigegebene Inhalte |
Wenn Sie die Umschaltfläche Wasserzeichen auf freigegebene Inhalte anwenden aktivieren, die in Teams Premium verfügbar ist, wird jedem Besprechungsteilnehmer ein Wasserzeichen mit namen und E-Mail-Adresse angezeigt, die in freigegebenen visuellen Inhalten umgewandelt werden. |
Wenden Sie ein Wasserzeichen auf hochsensible Besprechungen an, um eine zusätzliche Sicherheitsebene hinzuzufügen und Teilnehmer davon abzuhalten, nicht autorisierte Screenshots zu teilen. |
|
Zulassen, dass Teilnehmer sich selbst umbenennen |
Aktivieren Sie die Umschaltfläche Teilnehmer dürfen sich selbst umbenennen, damit Teilnehmer ihren Anzeigenamen während einer Besprechung ändern können. |
Aktivieren Sie diese Einstellung, um Den Teilnehmern mehr Diskretion darüber zu geben, wie sie in einer Besprechung präsentiert werden sollen. |
|
Anwesenheitsbericht zulassen |
Anwesenheitsberichte enthalten Details zur Besprechungsteilnahme, z. B. wie lange die Teilnehmer geblieben sind, wie lange Ihre Besprechung gedauert hat und vieles mehr. Aktivieren Sie die Umschaltfläche Anwesenheitsberichtzulassen, um Anwesenheitsberichte zu generieren, anzuzeigen und herunterzuladen. |
Verwenden Sie Anwesenheitsberichte, um mehr Erkenntnisse über das Verhalten Ihrer Besprechung und Teilnehmer zu erhalten. |
|
Besprechungsdesign |
Besprechungsdesigns, die in Teams Premium verfügbar sind, wenden Visuals aus Ihrem organization wie Logos und Markenfarben auf Ihre Besprechungsoberfläche an. Aktivieren Sie die Umschaltfläche Besprechungsdesign, um das benutzerdefinierte Design Ihrer organization anzuwenden. |
Wenden Sie Besprechungsdesigns für ein personalisiertes, gebrandetes Besprechungserlebnis an. |
Standardbesprechungsoptionen
Standardbesprechungsoptionen werden von Ihrem IT-Administrator festgelegt und können sich auf die Besprechungssicherheit auswirken oder welche Features Sie verwenden können.
Netzwerkausfälle
Im Falle eines Microsoft Teams-Netzwerkausfalls rückgängig machen Ihre Besprechungsoptionen möglicherweise auf die von Ihrem IT-Administrator festgelegten Standardwerte zurück. Wenn dies der Fall ist, überprüfen Sie Ihre Besprechungsoptionen, bevor Ihre Besprechung beginnt, um sicherzustellen, dass sie auf die von Ihnen gewünschte Weise festgelegt sind.
Ihre Einstellungen werden wieder normalisiert, sobald der Ausfall behoben wurde. Wenn Sie weitere Hilfe benötigen, wenden Sie sich an Ihren IT-Administrator.
Ändern von Besprechungsoptionen
Wenn Sie eine Besprechung organisieren, können Sie je nach Besprechungstyp auf deren Einstellungen zugreifen und diese ändern:
Geplante Besprechungen
Es gibt verschiedene Möglichkeiten, um zu Besprechungsoptionen für eine geplante Besprechung zu gelangen:
-
Wechseln Sie in Teams zu Kalender

Tipp: Besprechungsoptionen werden in einem neuen Fenster in Ihrem Standardbrowser geöffnet. Verwenden Sie Edge, um alle Besprechungsoptionen zu öffnen, um eine optimale Erfahrung zu erzielen.
-
Wählen Sie in einer Besprechungseinladung Besprechungsoptionen aus.
-
Wählen Sie während einer Besprechung oben im Besprechungsfenster Weitere Aktionen

-
Eine andere Möglichkeit, während einer Besprechung dorthin zu gelangen, besteht darin, Teilnehmer


Sofortige Besprechungen
Nachdem Sie eine Besprechung gestartet haben, indem Sie Jetzt besprechen auswählen,

-
Wählen Sie Teilnehmer

-
Wählen Sie über der Liste Berechtigungen verwalten

Wählen Sie während aller anderen Besprechungen oben im Besprechungsfenster Weitere Aktionen 
Sperren einer Besprechung
In Teams können Besprechungsorganisatoren ihre Besprechungen sperren, um nachfolgende Teilnahmeversuche zu verhindern. Jeder, der versucht, von einem beliebigen Gerät aus an einer gesperrten Besprechung teilzunehmen, wird darüber informiert, dass die Besprechung gesperrt ist.
Sobald Sie sich in einer Besprechung befinden, wählen Sie Teilnehmer > ... aus, > Besprechung sperren (oder sperren).
Wenn eine Besprechung gesperrt ist, können keine weiteren Teilnehmer teilnehmen, aber eingeladene Personen können weiterhin auf den Besprechungschat, die Aufzeichnung und andere Besprechungsinformationen zugreifen.
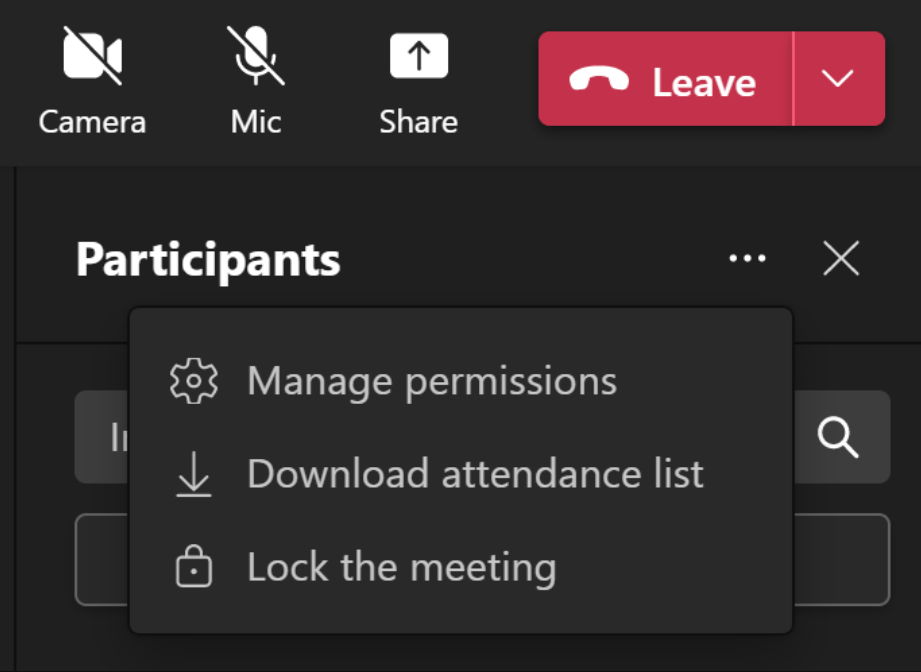
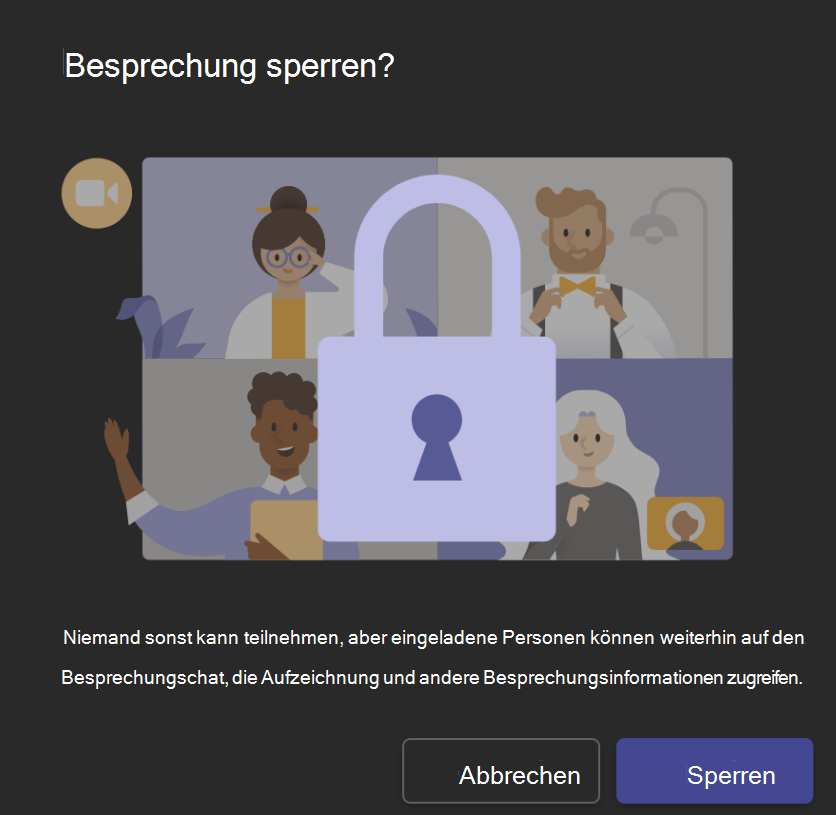
Hinweis: Nachdem die Teilnehmer die Besprechung verlassen haben, können sie erst wieder teilnehmen, wenn die Besprechung entsperrt ist.










