Cart (Communication Access Real-Time Translation) ist ein Dienst, bei dem ein trainierter CART-Untertitel die Sprache abhört und die gesamte Sprache sofort in Text übersetzt. Der CART-Untertitel verwendet eine spezielle phonetische Tastatur oder Stenografiemethoden, um eine genaue Übersetzung zu erzeugen, die dann auf einem Bildschirm, Laptop oder einem anderen Gerät an die Empfänger übertragen wird. CART wird manchmal auch als Open Captioning, Echtzeit-Stenografie oder Echtzeitbeschriftung bezeichnet.
Als Besprechungsorganisator können Sie CART-Untertitel für Ihre Zielgruppe einrichten und anbieten, anstelle der Microsoft Teams integrierten Liveuntertiteln, die automatisch generiert werden.
Als CART-Untertitel benötigen Sie einen CART-Untertitel-Link vom Besprechungsorganisator und eine CART-Beschriftungslösung oder -Software, um eine Verbindung mit CART-Untertiteln herzustellen und diese in einer Microsoft Teams Besprechung bereitzustellen.
Hinweis: Die von Ihnen verwendete CART-Software muss über die Microsoft Teams CART Captions-API eine Verbindung herstellen. Informationen zu den APIs finden Sie unter API-Referenzen für Besprechungs-Apps.
Tipp: Informationen zur Verwendung der Microsoft Teams integrierten Liveuntertitel finden Sie unter Verwenden von Liveuntertiteln in einer Teams-Besprechung.
Einrichten von CART-Untertiteln als Besprechungsorganisator
Als Besprechungsorganisator müssen Sie einen CART-Untertitel Link zur CART-Beschriftung erstellen und senden. Sie verwenden dann den Link, um ihr CART-System oder ihre Software mit der Microsoft Teams Besprechung zu verbinden.
Sie können die CART-Beschriftung zwar während einer Besprechung einrichten, aber es wird empfohlen, dies vor der Besprechung zu tun, damit der Untertitelr Zeit hat, probleme zu beheben, die auftreten können.

-
Erstellen und senden Sie die Besprechungseinladung wie gewohnt. Denken Sie daran, den CART-Untertiteler zur Besprechung einzuladen.
-
Öffnen Sie die Besprechungseinladung, die Sie erstellt haben.
-
Wählen Sie Besprechungsoptionen aus.
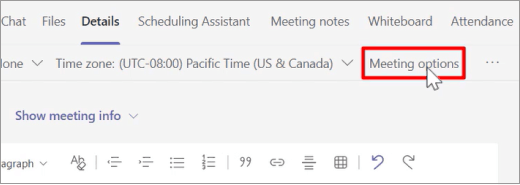
-
Aktivieren Sie auf der Seite Besprechungsoptionen die Option CART-Beschriftungen bereitstellen, und wählen Sie dann Speichern aus, um den Link CART Untertitel zu erstellen.
-
Unter CART-Beschriftungen bereitstellen wird ein Link angezeigt. Um den Link zu kopieren, wählen Sie Link kopieren aus. Der Link wird in die Zwischenablage kopiert.
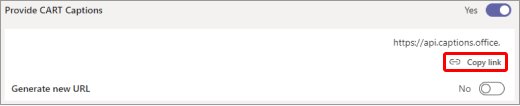
-
Fügen Sie den Link zu einer E-Mail-Nachricht ein, und senden Sie ihn an die CART-Beschriftungssoftware, um sie einzugeben.
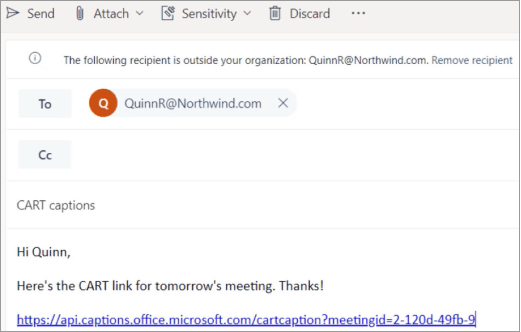
-
Stellen Sie vor der Besprechung eine Verbindung mit dem CART-Untertitel her, um sicherzustellen, dass alles ordnungsgemäß eingerichtet ist.
Aktivieren und Deaktivieren von CART-Beschriftungen
Wenn CART aktiviert ist, werden Beschriftungen standardmäßig angezeigt, wenn Sie die Beschriftung aktivieren. Sie können jedoch auch auf die automatisch generierten Untertitel umschalten, wenn Sie möchten.

-
Um CART zu verwenden, wechseln Sie zu Ihren Besprechungssteuerelementen, und wählen Sie Weitere Aktionen > Liveuntertitel aktivieren aus. CART-Beschriftungen werden standardmäßig angezeigt.
-
Um automatisch generierte Untertitel zu verwenden, wechseln Sie zum Überlaufmenü im Bereich Untertitel, und wählen Sie Ihre Sprache aus.
Nutzen Sie Ihre Untertitel optimal
Um sicherzustellen, dass Ihre Liveuntertitel so genau wie möglich sind, versuchen Sie, die folgenden bewährten Methoden zu befolgen:
-
Sprechen Sie klar, langsam und direkt in das Mikrofon. Wenn die Entfernung zum Mikrofon zunimmt, können Untertitel weniger genau werden.
-
Vermeiden Sie Standorte mit Hintergrundgeräuschen.
-
Vermeiden Sie es, dass mehrere Personen gleichzeitig sprechen.
-
Verwenden Sie die hochwertigsten Teams-zertifizierten Geräte , die Ihnen zur Verfügung stehen.
Hinweis: Obszönitäten werden durch Sternchen verdeckt.
Siehe auch
Planen einer Besprechung in Microsoft Teams
Teilnehmen an einer Besprechung in Microsoft Teams










