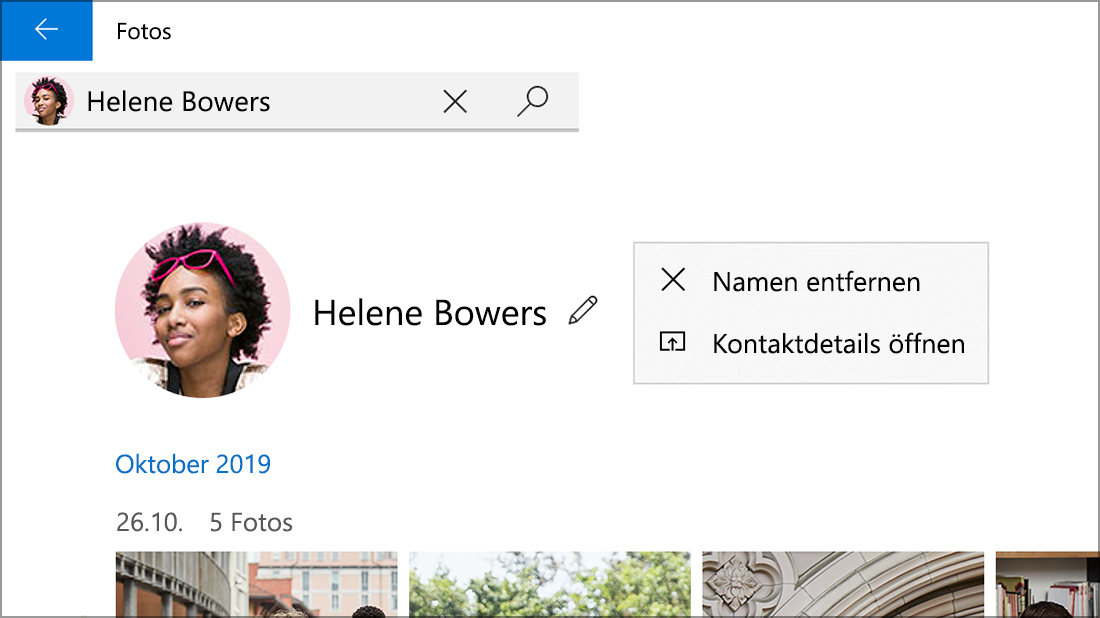Microsoft hat im Oktober 2022 eine neue Version der Fotos-App für Windows 11 veröffentlicht. Dieser Artikel bezieht sich auf die vorherige Ältere Version der Fotos-App auf Windows 10 und einige Versionen Windows 11, in der die Gruppenfotos nach Gesichtern detailliert beschrieben werden. Die Registerkarte Personen und die Möglichkeit, Fotos und Videos nach ähnlichen Gesichtern zu gruppieren (wenn sie von Ihnen aktiviert wurden) sind in der neuen Fotos-App nicht verfügbar.
So finden Sie heraus, welche Version der Fotos-App Sie ausführen:
-
Geben Sie im Suchfeld auf der Taskleiste Fotos ein, und wählen Sie dann die Fotos-App aus den Ergebnissen aus.
-
Wählen Sie "Einstellungen" und dann im Abschnitt "Info" die Option "Info" aus.
-
Fotos: sagt Aktualisiert im Abschnitt "Info" der Einstellungen. Sie führen die neue Version der Fotos-App aus. Diese Version enthält Features wie die iCloud-Integration in der linken Navigationsleiste.
-
Vorversion von Fotos: Im Abschnitt "Info" der Einstellungen wird "Aktualisiert" nicht angezeigt. Sie führen die vorherige oder ältere Version der Fotos-App aus. Die Legacyversion enthält Features wie Video-Editor, Personen Registerkarte und Alben. Erfahren Sie mehr über die Vorversion von Fotos.
Wenn auf Ihrem PC die neue Version von Fotos ausgeführt wird und Sie zur Älteren Version "Fotos" zurückkehren möchten, öffnen Sie die Fotos-App , wählen Sie "Einstellungen" aus, und wählen Sie im Abschnitt "Info " die Option " Fotos legacy abrufen" aus.
Wenn sie von Ihnen aktiviert wurden, verwenden frühere Versionen der Fotos-App Gesichtsgruppierungstechnologien, die Ihnen helfen, Fotos und Videos von Freunden und Familie schnell und einfach zu organisieren. Gesichtsgruppierung unterscheidet Gesichter von anderen Objekten in einem Bild und gruppiert ähnliche Gesichter auf mehreren Fotos oder Videos basierend auf Informationen, die Sie der App über Personen in Ihrer Sammlung zur Verfügung stellen.
Weitere Informationen zu den Daten, die gesammelt und gespeichert werden, wenn Sie die vorherigen Legacyversionen der Fotos-App verwenden, finden Sie unter "Fotos Legacy" im Abschnitt "Fotos" in den Datenschutzbestimmungen.
Verwalten der Personen-Funktion
Wenn Sie die vorherige Version der Fotos-App starten, wird möglicherweise eine Willkommensseite angezeigt, auf der Sie gefragt werden, ob Sie die Gesichtsgruppierungsfunktion auf der Registerkarte Personen verwenden möchten. Mithilfe dieser Willkommensseite können Sie auswählen, ob die Gesichtsgruppierungsfunktion aktiviert oder deaktiviert werden soll. Sie können die Einstellungen der Fotos Legacy-App auch verwenden, um sie jederzeit zu aktivieren oder zu deaktivieren.
Beim Starten der Fotos-App werden Sie möglicherweise gefragt, ob Sie das Gesichtsgruppierungsfeature verwenden möchten.
Hinweise: Gesichtsgruppierung ist für Folgendes verfügbar:
-
Windows 10 (2019.19061.17310.0, die Fotos-App-Version vom Juli 2019 oder höher).
-
Windows 11 (einige Versionen von Windows 11, wenn Sie die Fotos Legacy-App ausführen).
-
Geben Sie im Suchfeld auf der Taskleiste Fotos ein, und wählen Sie dann die Fotos-App aus den Ergebnissen aus.
-
Wählen Sie die Registerkarte Kontakte.
-
Wenn ein Willkommensbildschirm angezeigt wird, in dem Sie nach Ihrer Erlaubnis gefragt werden, die Einstellung „Kontakte“ in der Fotos-App zu aktivieren, gehen Sie wie folgt vor:
-
Wählen Sie Ja aus, um die Einstellung „Kontakte“ aktiviert zu lassen und zuvor bestimmte Gesichtsgruppierungen beizubehalten.
-
Wählen Sie Nein, danke aus, um zuvor bestimmte Gesichtsgruppierungen zu löschen. Wenn Sie gefragt werden, ob Sie diese Einstellung wirklich deaktivieren möchten, wählen Sie Ja aus.
-
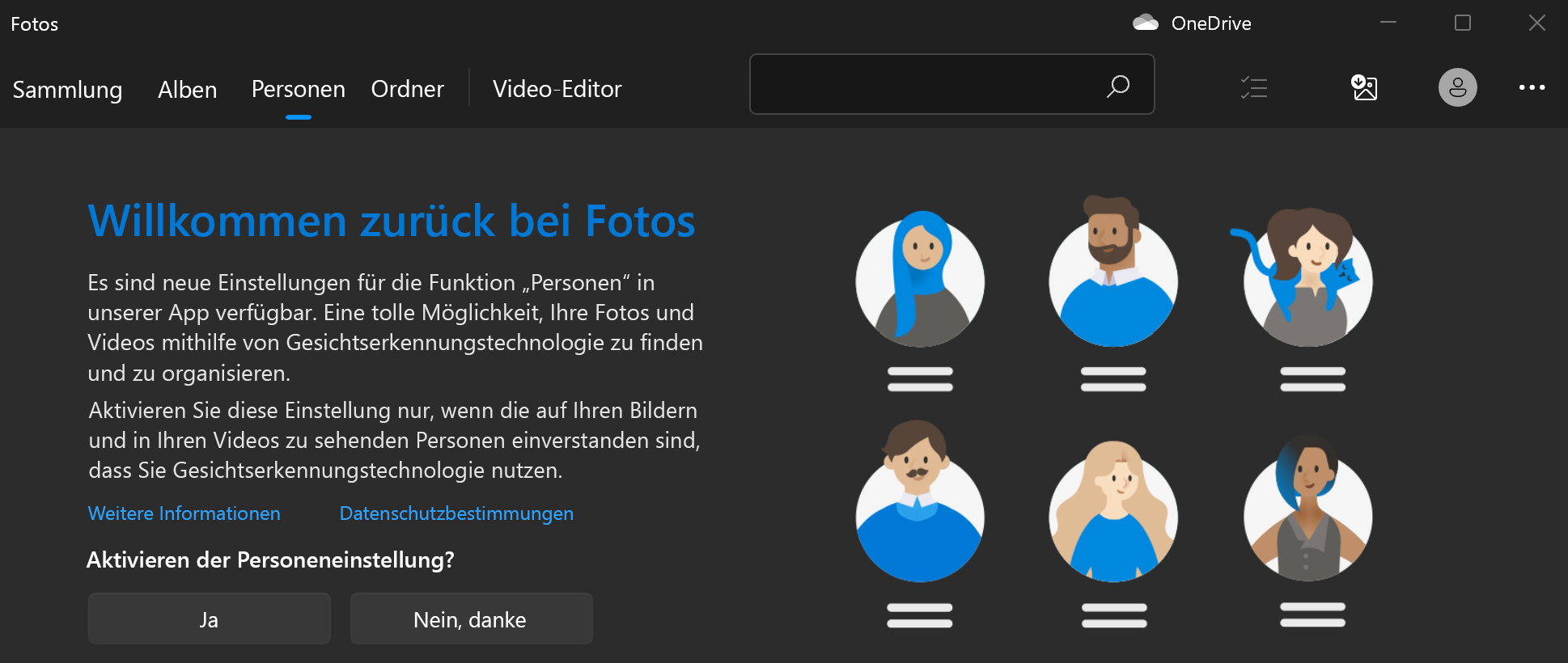
Jedes Mal, wenn Sie die Gesichtsgruppierung ein- oder ausschalten möchten, können Sie die Einstellungen verwenden.
Schalten Sie die Gesichtsgruppierungsfunktion ein
-
Geben Sie im Suchfeld auf der Taskleiste Fotos ein, und wählen Sie dann die Fotos-App aus den Ergebnissen aus.
-
Wählen Sie die Registerkarte Kontakte.
-
Wählen Sie in der oberen rechten Ecke der Fotos-App "Weitere > Einstellungen anzeigen" aus.
-
Schalten Sie im Abschnitt Anzeigen und Bearbeiten die Einstellung Kontakte von Aus auf Ein um.
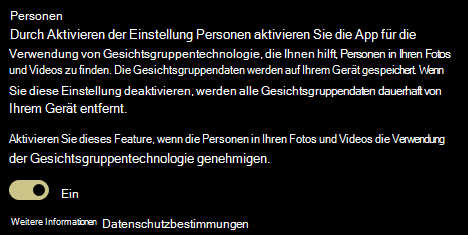
Deaktivieren Sie die Gesichtsgruppierung
Durch Deaktivieren der Einstellung „Kontakte“ werden alle vorhandenen Gesichtsgruppierungsdaten entfernt, die durch den Gesichtsgruppierungsprozess generiert wurden. Das Ändern dieser Einstellung hat nicht zur Folge, dass Fotos oder Videos von Ihrem Gerät entfernt werden.
-
Geben Sie im Suchfeld auf der Taskleiste Fotos ein, und wählen Sie dann die Fotos-App aus den Ergebnissen aus.
-
Wählen Sie die Registerkarte Kontakte.
-
Wählen Sie in der oberen rechten Ecke der Fotos-App "Weitere > Einstellungen anzeigen" aus.
-
Schalten Sie im Abschnitt Anzeigen und Bearbeiten die Einstellung Kontakte auf Aus um, und bestätigen Sie dann, dass Sie die Einstellung deaktivieren möchten, indem Sie Akzeptieren auswählen.
Hinweis: Wenn Sie diese Einstellung später wieder aktivieren, wird Ihre Sammlung erneut überprüft, und die Daten zu Gesichtsgruppierungen werden neu generiert.
Verwenden Sie die Gesichtsgruppierung
Wenn Sie die Einstellung für die Gesichtsgruppierung aktivieren, wird die Registerkarte „Kontakte“ mit Gesichtsgruppierungen gefüllt. Während Ihre Fotos und Videos zur Sammlung in der Fotos-App hinzugefügt werden, sieht die Registerkarte „Personen“ möglicherweise wie folgt aus: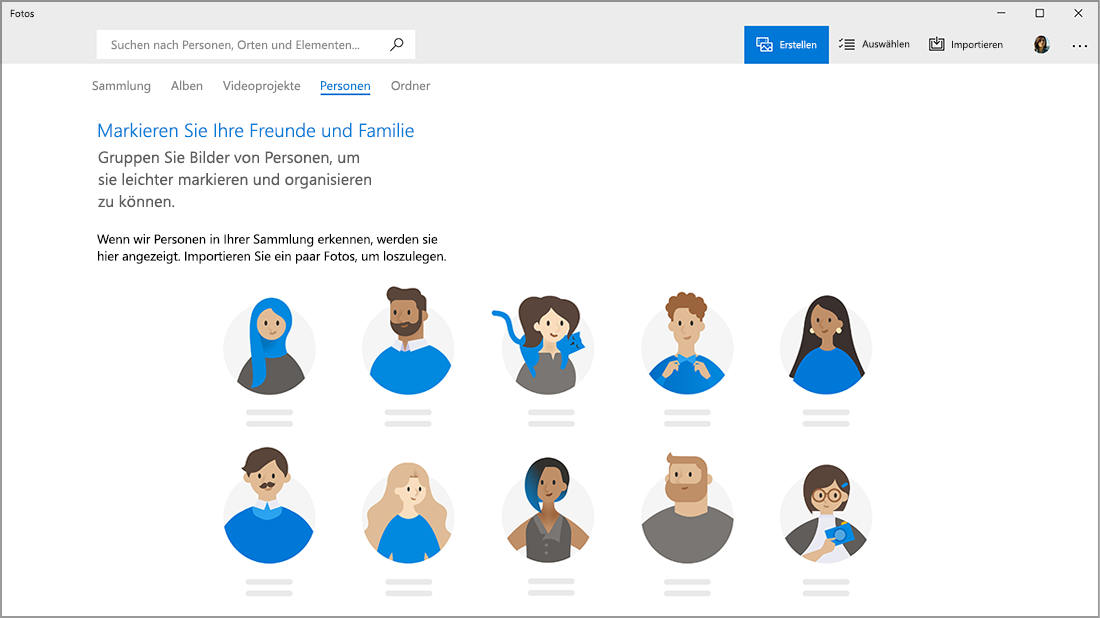
Wenn weitere Fotos und Videos hinzugefügt werden, werden auf der Registerkarte „Personen“ nach und nach Gesichtsgruppierungen angezeigt.
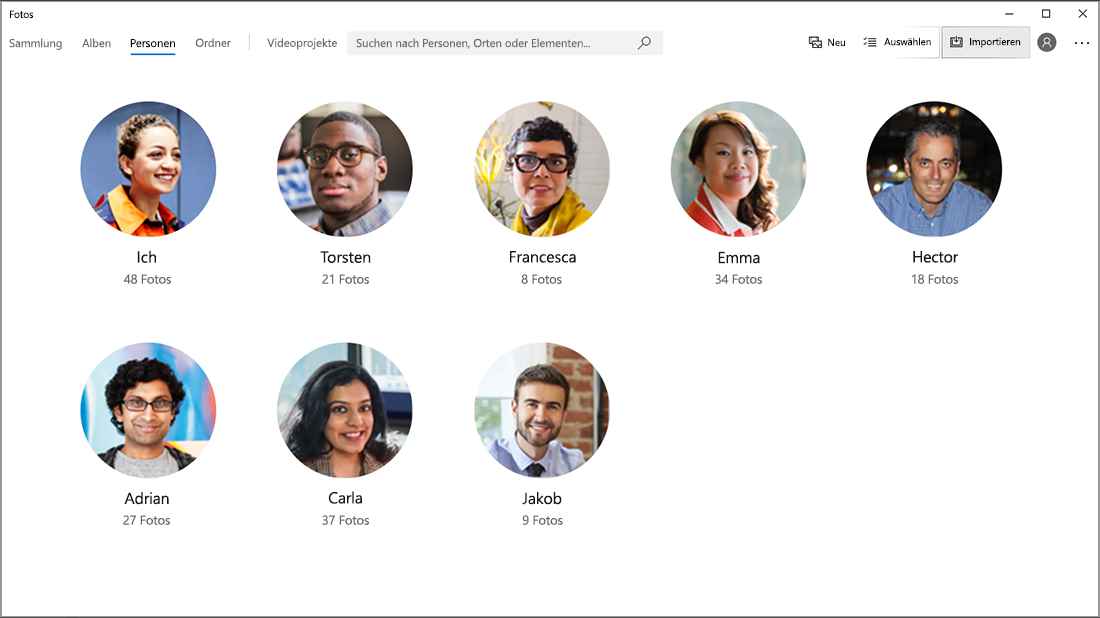
Die Gruppierungen können mit Kontakten aus der Kontakte-App in Windows verknüpft werden.
-
Wählen Sie "Tagging starten" aus, wenn sie angezeigt wird. Wenn Sie es nicht sehen, wurden Ihre Fotos wahrscheinlich bereits gruppiert und mit Tags versehen, und Sie können diesen Schritt überspringen.
-
Wählen Sie unter einer Gruppierung "Namen hinzufügen" und dann einen Kontakt aus. Wenn für die betreffende Person noch kein Kontakt vorhanden ist, können Sie diesen jederzeit hinzufügen.
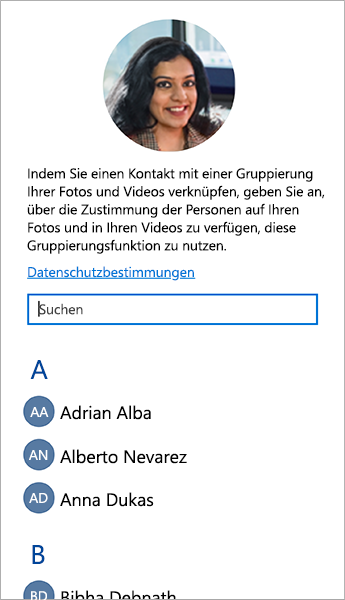
Nachdem Sie Ihre Kontakte verknüpft haben, können Sie Ihre Freunde und Familie ganz einfach finden, indem Sie das Suchfeld basierend auf den Namen, Kontaktinformationen oder anderen Tags verwenden, die Sie für diese Gruppierungen ausgewählt haben.
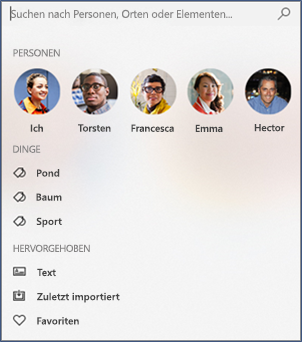
-
Wählen Sie die Gesichtsgruppe aus, deren Verknüpfung Sie aufheben möchten. Es wird eine Seite mit dem Profilbild des Kontakts und den Fotos des Kontakts geöffnet.
-
Wählen Sie das Stiftsymbol neben dem Namen eines Kontakts und dann " Namen entfernen " aus, um die Verknüpfung des Kontakts mit der Gesichtsgruppierung aufzuheben.
Hinweis: Sie können Kontaktdetails öffnen auswählen, um den Kontaktdatensatz in der Kontakte-App in Windows anzuzeigen.