Sok felhasználó gyorsabban tudja használni Excel külső billentyűzettel és billentyűparancsokkal. A mozgássérült vagy látássérült felhasználók számára a billentyűparancsok egyszerűbbek lehetnek, mint az érintőképernyő használata, és nélkülözhetetlen alternatívát jelentenek az egér helyett.
Megjegyzések:
-
A jelen témakörben ismertetett billentyűparancsok az amerikai billentyűzetkiosztáshoz íródtak. Más kiosztás esetén eltéréseket tapasztalhat.
-
A billentyűparancsban lévő pluszjel (+) azt jelenti, hogy egyszerre több billentyűt kell megnyomnia.
-
A billentyűparancsban lévő vesszőjel (,) azt jelenti, hogy több billentyűt kell megnyomnia egymás után.
Ez a cikk a WindowsExcel billentyűparancsait, funkcióbillentyűit és néhány más gyakori billentyűparancsát ismerteti.
Megjegyzések:
-
Ha gyorsan meg szeretne találni egy billentyűparancsot ebben a cikkben, használhatja a Keresés funkciót. Nyomja le a Ctrl+F billentyűkombinációt, majd írja be a keresőszavakat.
-
Ha egy Ön által gyakran használt művelethez nem tartozik billentyűparancs, egy makró rögzítésével létrehozhat egyet. Útmutatásért olvassa el a Feladatok automatizálása a Makrórögzítővel című témakört.
-
Töltse le a mi 50 időt megtakarító Excel billentyűparancs című gyorstippeket adó ismertetőnket.
-
Excel billentyűparancsok lekérése egy Word dokumentumban: Excel-billentyűparancsok és funkcióbillentyűk.
Tartalom
Gyakran használt billentyűparancsok
Ez a táblázat az Excel leggyakrabban használt parancsikonjait sorolja fel.
|
Művelet |
Billentyűparancs |
|---|---|
|
Zárja be a munkafüzetet. |
Ctrl+W |
|
Nyisson meg egy munkafüzetet. |
Ctrl+O |
|
Lépjen a Kezdőlap lapra. |
Alt+H |
|
Munkafüzet mentése |
Ctrl+S |
|
Kijelölés másolása. |
Ctrl+C |
|
Kijelölés beillesztése. |
Ctrl+V |
|
Legutóbbi művelet visszavonása. |
Ctrl+Z |
|
Cellatartalom eltávolítása. |
Törlés |
|
Válasszon kitöltőszínt. |
Alt+Ő, Q |
|
Kijelölés kivágása. |
Ctrl+X |
|
Lépjen a Beszúrás lapra. |
Alt+N |
|
Félkövér formázás alkalmazása |
Ctrl+B |
|
Cellatartalom középre igazítása. |
Alt+Ő, KZ |
|
Lépjen a Lapelrendezés lapra. |
Alt+P |
|
Lépjen az Adatok lapra. |
Alt+A |
|
Lépjen a Nézet lapra. |
Alt+W |
|
A helyi menü megnyitása. |
Shift+F10 vagy Windows menübillentyű |
|
Szegélyek hozzáadása. |
Alt+Ő, GS |
|
Oszlop törlése. |
Alt+Ő, 4, A |
|
Lépjen a Képlet lapra. |
Alt+M |
|
A kijelölt sorok elrejtése. |
Ctrl+9 |
|
A kijelölt oszlopok elrejtése. |
Ctrl+0 |
A menüszalag billentyűparancsai
A menüszalag lapok szerint csoportosítva jeleníti meg az egymáshoz kapcsolódó opciókat. A Kezdőlap lapon például található egy Szám csoport, amelyben megtalálhatja a Számformátum opciót. Az Alt billentyű lenyomásával megjelenítheti a szalag billentyűparancsait, az úgynevezett billentyűtippeket, amelyek az alábbi képen látható módon a lapok és opciók melletti kis képeken látható betűk formájában jelennek meg.
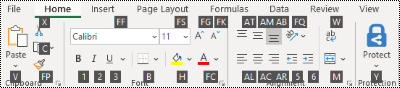
A billentyűtippek betűit az Alt billentyűvel kombinálva billentyűparancsokat, úgynevezett „hívóbetűket“ hozhat létre a menüszalag beállításaihoz. Az Alt+H billentyűkombinációt lenyomva például megnyithatja a Kezdőlap lapot, az Alt+Q billentyűkombinációval pedig a Mutasd meg vagy a Keresés mezőre léphet. Nyomja le ismét az Alt billentyűt, hogy megjelenjenek a kiválasztott lap beállításaihoz tartozó billentyűtippek.
A használt Microsoft 365 verziótól függően az alkalmazásablak tetején található Keresés szövegmező neve helyén lehet Mutasd meg. Mindkettő hasonló élményt nyújt, de egyes beállítások és keresési eredmények eltérőek lehetnek.
AOffice újabb verzióiban a régi Alt billentyűs menüparancsok többsége továbbra is működik. Ismerni kell azonban a teljes billentyűparancsot. Nyomja le például az Alt billentyűt, majd az egyik régi menübillentyűt, például E (Szerkesztés), V (Nézet), I (Beszúrás) és így tovább. Megjelenik egy üzenet, amely a Microsoft 365 korábbi verziójából származó hívóbetűre figyelmeztet. Ha ismeri a teljes kulcsütemezést, folytassa, és használja. Ha nem tudja, hogyan fejezzen be egy kombinációt, nyomja le az Esc billentyűt, és használja inkább a billentyűtippeket.
A menüszalag lapjainak elérésére szolgáló hívóbetűk
Ha közvetlenül a menüszalag egy adott lapjára szeretne ugrani, használja az alábbi hívóbetűket. A munkalapon kijelölt elemektől függően további lapok is megjelenhetnek.
|
Művelet |
Billentyűparancs |
|---|---|
|
Lépjen a menüszalag Mutasd meg vagy Keresés mezőjébe, és írjon be egy keresőkifejezést a súgó vagy a súgó tartalmához. |
Alt+Q, majd a keresési kifejezés beírása. |
|
Nyissa meg a Fájl menüt. |
Alt+F |
|
A Kezdőlap lap megnyitása szöveg és számok formázásához, illetve a Keresés eszköz eléréséhez. |
Alt+H |
|
A Beszúrás lap megnyitása kimutatások, diagramok, bővítmények, értékgörbék, képek, alakzatok, élőfej és szövegdobozok beszúrásához. |
Alt+N |
|
A Lapelrendezés lap megnyitása a témák használatához, az oldalbeállításhoz, illetve a méretezés és az elrendezés megadásához. |
Alt+P |
|
A Képletek lap megnyitása függvények és számítások beszúrásához, ellenőrzéséhez és testreszabásához. |
Alt+M |
|
Az Adatok lap megnyitása adatokhoz való kapcsolódáshoz, illetve az adatok rendezéséhez, szűréséhez, elemzéséhez és más jellegű használatához. |
Alt+A |
|
A Véleményezés lap megnyitása a helyesírás ellenőrzéséhez, megjegyzések és hozzászólásláncok hozzáadásához, illetve a munkalapok és a munkafüzetek védelméhez. |
Alt+R |
|
A Nézet lap megnyitása az oldaltörések és az elrendezés megtekintéséhez, a rácsvonalak és a címsorok be- és kikapcsolásához, a nagyítási szint megadásához, az ablakok és a panelek kezeléséhez, illetve a makrók megtekintéséhez. |
Alt+W |
A menüszalag használata a billentyűzettel
|
Művelet |
Billentyűparancs |
|---|---|
|
Kattintson a menüszalag aktív lapjára, és aktiválja a eléréskulcsokat. |
Alt vagy F10. Másik lapra váltáshoz használja a hívóbetűket vagy a nyílbillentyűket. |
|
Vigye a fókuszt a menüszalag vagy a bővítménypanel parancsaira. |
Tab vagy Shift+Tab |
|
Mozgás a menüszalag elemei közt le, fel, balra vagy jobbra |
Nyílbillentyűk |
|
A fókuszban lévő menüszalagelem elemleírásának megjelenítése. |
Ctrl+Shift+F10 |
|
A kijelölt gomb aktiválása. |
Szóköz vagy Enter |
|
A kijelölt parancs listájának megnyitása. |
Le nyíl |
|
A kijelölt gomb menüjének megnyitása. |
Alt+Le billentyű |
|
Továbbhaladás a következő parancsra a menükben és az almenükben. |
Le nyíl |
|
A menüszalag megjelenítése vagy bezárása |
Ctrl+F1 |
|
Helyi menü megjelenítése. |
Shift+F10 Vagy Windows billentyűzeten a Windows menübillentyűt (általában az Alt Gr és a jobbra ctrl billentyűk között) |
|
Váltás az almenüre a megnyitott vagy kijelölt főmenüből. |
Balra |
|
Váltás a vezérlők egyik csoportjáról a másikra. |
Ctrl+Balra vagy Jobbra nyílbillentyű |
Cellák formázása billentyűparancsokkal
|
Művelet |
Billentyűparancs |
|---|---|
|
Nyissa meg a Cellák formázása párbeszédpanelt. |
Ctrl+1 |
|
Betűtípusok formázása a Cellák formázása párbeszédpanelen. |
Ctrl+Shift+F vagy Ctrl+Shift+P |
|
Az aktív cella szerkesztése és a beszúrási jel elhelyezése a tartalom végéhez. Ha a szerkesztés ki van kapcsolva a cellánál, a beszúrási jelet a szerkesztőlécre helyezi. Képlet szerkesztésekor kapcsolja ki vagy be a Pont módot, hogy a nyílbillentyűkkel hivatkozásokat hozhasson létre. |
F2 |
|
Jegyzet beszúrása Cellajegyzet megnyitása és szerkesztése. |
Shift+F2 Shift+F2 |
|
Csoportosított megjegyzés beszúrása Nyisson meg egy hozzászólásláncot, és válaszoljon gombra. |
Ctrl+Shift+F2 Ctrl+Shift+F2 |
|
Üres cellák beszúrásához nyissa meg a Beszúrás párbeszédpanelt. |
Ctrl+Shift+Pluszjel (+) |
|
A Kijelölt cellák törléséhez nyissa meg a Törlés párbeszédpanelt. |
Ctrl+Mínuszjel (-) |
|
Az aktuális idő beírása. |
Ctrl+Shift+kettőspont (:) |
|
Az aktuális dátum beírása. |
Ctrl+pontosvessző (;) |
|
Váltás a munkalapon cellaértékek és képletek megjelenítése között. |
Ctrl+Grave accent (') |
|
Másolja a képletet az aktív cella feletti cellából a cellába vagy a szerkesztőlécre. |
Ctrl+aposztróf (’) |
|
A kijelölt cellák áthelyezése. |
Ctrl+X |
|
A kijelölt cellák másolása. |
Ctrl+C |
|
Tartalom beillesztése a beszúrási jelhez, a kijelölés cseréjével. |
Ctrl+V |
|
Nyissa meg az Irányított beillesztés párbeszédpanelt. |
Ctrl+Alt+V |
|
Szöveg dőlt betűssé formázása, vagy a dőlt betűs formázás eltávolítása. |
Ctrl+I vagy Ctrl+3 |
|
Szöveg félkövérré formázása, vagy a félkövér formázás eltávolítása. |
Ctrl+B vagy Ctrl+2 |
|
Szöveg aláhúzása, vagy az aláhúzás eltávolítása. |
Ctrl+U vagy Ctrl+4 |
|
Szöveg áthúzása, vagy az áthúzás eltávolítása. |
Ctrl+5 |
|
Váltás az objektumok elrejtése, az objektumok megjelenítése és az objektumhelyőrzők megjelenítése között. |
Ctrl+6 |
|
A kijelölt cellák ellátása külső kerettel. |
Ctrl+Shift+Ampersand jel (&) |
|
Külső keret eltávolítása a kijelölt cellákról. |
Ctrl+Shift+Aláhúzás (_) |
|
Tagolási szimbólumok megjelenítése vagy elrejtése. |
Ctrl+8 |
|
A Kitöltés lefelé paranccsal másolja a kijelölt tartomány legfelső cellájának tartalmát és formátumát az alábbi cellákba. |
Ctrl+D |
|
Alkalmazza az Általános számformátumot. |
Ctrl+Shift+Tilde jel (~) |
|
A Pénznem formátum alkalmazása két tizedesjegypel (negatív számok zárójelben). |
Ctrl+Shift+Dollárjel ($) |
|
Alkalmazza a Százalék formátumot tizedesjegyek nélkül. |
Ctrl+Shift+Százalékjel (%) |
|
Alkalmazza a Tudományos szám formátumot két tizedesjegyre. |
Ctrl+Shift+Caret sign (^) |
|
Alkalmazza a Dátum formátumot a nap, hónap és év értékekkel. |
Ctrl+Shift+Számjel (#) |
|
Alkalmazza az Idő formátumot az óra és perc, valamint az AM vagy a PM formátummal. |
Ctrl+Shift+At sign (@) |
|
Alkalmazza a Szám formátumot két tizedesjegyet, ezreselválasztót és mínuszjelet (-) a negatív értékekhez. |
Ctrl+Shift+Felkiáltójel (!) |
|
Nyissa meg a Hivatkozás beszúrása párbeszédpanelt. |
Ctrl+K |
|
Helyesírás ellenőrzése az aktív munkalapon vagy a kijelölt tartományban. |
F7 |
|
Az adatokat tartalmazó kijelölt cellák gyorselemzési beállításainak megjelenítése. |
Ctrl+Q |
|
A Tábla létrehozása párbeszédpanel megjelenítése. |
Ctrl+L vagy Ctrl+T |
|
Nyissa meg a Workbook Statistics párbeszédpanelt. |
Ctrl+Shift+G |
Az Irányított beillesztés párbeszédpanel billentyűparancsai aExcel
A Excel az Irányított beillesztés lehetőséggel beillesztheti a másolt adatok egy adott elemét, például a formázását vagy az értékét. Az adatok másolása után nyomja le a Ctrl+Alt+V, vagy az Alt+E+S billentyűkombinációt az Irányított beillesztés párbeszédpanel megnyitásához.
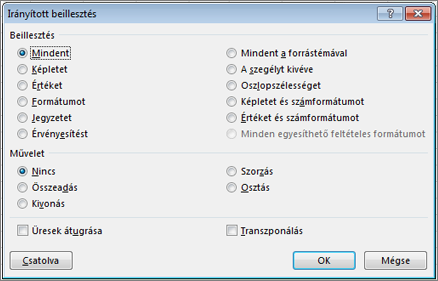
Tipp: Kiválaszthatja a Kezdőlap > Beillesztés > Irányított beillesztés parancsot is.
Ha ki szeretne választani egy beállítást a párbeszédpanelen, nyomja le az aláhúzott betűt. A Jegyzetek lehetőség kiválasztásához például nyomja le a J billentyűt.
|
Művelet |
Billentyűparancs |
|---|---|
|
Mind a cellatartalom, mind a cellaformázás beillesztése. |
A |
|
Csak a képletek beillesztése a szerkesztőlécen megadott formátumban. |
F |
|
Csak az értékek (és nem a képletek) beillesztése |
V |
|
Csak a másolt formátum beillesztése. |
T |
|
Csak a cellához tartozó megjegyzések beillesztése. |
C |
|
Csak az adatérvényesítési beállítások beillesztése a másolt cellákból. |
N |
|
Az összes cellatartalom és formázás beillesztése a másolt cellákból. |
H |
|
A szegélyek kivételével minden cellatartalom beillesztése. |
X |
|
Csak az oszlopszélességek beillesztése a másolt cellákból. |
W |
|
Csak a képletek és számformátumok beillesztése a másolt cellákból. |
R |
|
Csak az értékek (képletek nem) és számformátumok beillesztése a másolt cellákból. |
U |
Kijelölések és műveletek végrehajtása billentyűparancsokkal
|
Művelet |
Billentyűparancs |
|---|---|
|
A teljes munkalap kijelölése |
Ctrl+A vagy Ctrl+Shift+Szóköz |
|
A munkafüzet aktuális és a következő munkalapjának kijelölése. |
Ctrl+Shift+Page down |
|
A munkafüzet aktuális és az előző munkalapjának kijelölése. |
Ctrl+Shift+Page up |
|
A kijelölés bővítése egy cellával. |
Shift+nyílbillentyű |
|
A kijelölés bővítése az aktív cella sorának vagy oszlopának utolsó nem üres cellájáig, vagy ha a következő cella üres, a kijelölés bővítése a következő nem üres celláig. |
Ctrl+Shift+nyílbillentyű |
|
A kijelölésbővítési mód bekapcsolása, majd a kijelölés bővítése a nyílbillentyűkkel. Nyomja meg ismét a kikapcsoláshoz. |
F8 |
|
Nem szomszédos cella vagy tartomány hozzáadása a kijelölt cellákhoz a nyílbillentyűkkel. |
Shift+F8 |
|
Új sor kezdése az adott cellában. |
Alt+Enter |
|
A kijelölt cellatartomány kitöltése az aktuális bejegyzéssel. |
Ctrl+Enter |
|
Cellabeírás befejezése, majd a fölötte lévő cella kijelölése. |
Shift+Enter |
|
A teljes oszlop kijelölése a munkalapon. |
Ctrl+Szóköz |
|
A teljes sor kijelölése a munkalapon. |
Shift+Szóköz |
|
Az összes objektum kijelölése a munkalapon, amikor egy objektum ki van jelölve. |
Ctrl+Shift+Szóköz |
|
A cellakijelölés bővítése a munkalap elejéig. |
Ctrl+Shift+Home |
|
Az aktuális régió kijelölése, ha a munkafüzet tartalmaz adatokat. Nyomja meg másodszor az aktuális régió és az ahhoz tartozó összegző sorok kijelöléséhez. Nyomja meg harmadszor a teljes munkalap kijelöléséhez. |
Ctrl+A vagy Ctrl+Shift+Szóköz |
|
Az aktív cella körüli aktuális terület kijelölése. |
Ctrl+Shift+Csillag jel (*) |
|
Az első parancs kiválasztása a menüben, ha látható menü vagy almenü. |
Home |
|
A legutóbbi parancs vagy művelet megismétlése, ha lehetséges. |
Ctrl+Y |
|
A legutóbbi művelet visszavonása. |
Ctrl+Z |
|
Csoportosított sorok vagy oszlopok kibontása. |
Miközben az összecsukott elemek fölé viszi az egérmutatót, tartsa lenyomva a Shift billentyűt, és görgessen lefelé. |
|
Csoportosított sorok vagy oszlopok összecsukása. |
Miközben a kibontott elemekre mutat, tartsa lenyomva a Shift billentyűt, és görgessen felfelé. |
Adatok, függvények és a szerkesztőléc használata billentyűparancsokkal
|
Művelet |
Billentyűparancs |
|---|---|
|
Be- vagy kikapcsolhatja az elemleírásokat a képletek ellenőrzéséhez közvetlenül a szerkesztőlécen vagy a szerkesztett cellában. |
Ctrl+Alt+P |
|
Az aktív cella szerkesztése és a beszúrási jel elhelyezése a tartalom végéhez. Ha a szerkesztés ki van kapcsolva a cellánál, a beszúrási jelet a szerkesztőlécre helyezi. Képlet szerkesztésekor kapcsolja ki vagy be a Pont módot, hogy a nyílbillentyűkkel hivatkozásokat hozhasson létre. |
F2 |
|
A szerkesztőléc kibontása vagy összecsukása. |
Ctrl+Shift+U |
|
Bejegyzés törlése a cellában vagy a szerkesztőlécen. |
Esc |
|
A szerkesztőlécre beírt tartalom elfogadása és az alatta lévő cella kijelölése. |
Enter |
|
A kurzor mozgatása a szöveg végére a szerkesztőlécen. |
Ctrl+End |
|
Szöveg kijelölése a szerkesztőlécen a kurzor pozíciójáról a szöveg végéig. |
Ctrl+Shift+End |
|
Az összes megnyitott munkafüzet valamennyi lapjának újraszámolása. |
F9 |
|
Az aktív munkalap kiszámolása. |
Shift+F9 |
|
Az összes nyitott munkafüzet minden lapjának újraszámolása, függetlenül attól, hogy azok az utolsó számolás óta megváltoztak-e. |
Ctrl+Alt+F9 |
|
A függő képletek újraellenőrzése, majd az összes megnyitott munkafüzet minden cellájának kiszámolása, beleértve azokat a cellákat is, amelyek nincsenek számolásra bejelölve. |
Ctrl+Alt+Shift+F9 |
|
A Hibaellenőrzés gomb menüjének vagy üzenetének megjelenítése. |
Alt+Shift+F10 |
|
A Függvényargumentumok párbeszédpanel megjelenítése, ha a beszúrási pont egy függvénynév jobb oldalán található egy képletben. |
Ctrl+A |
|
Az argumentumnevek és a zárójelek beszúrása, ha a beszúrási jel a képletben lévő függvény nevétől jobbra található. |
Ctrl+Shift+A |
|
Az AutoSzum képlet beszúrása |
Alt+Egyenlőségjel ( = ) |
|
A Villámkitöltés funkció meghívása a minták automatikus felismeréséhez a szomszédos oszlopokban, valamint az aktuális oszlop kitöltéséhez. |
Ctrl+E |
|
Végighaladás az abszolút és a relatív hivatkozások különböző kombinációin egy képletben, ha cellahivatkozás vagy tartomány van kijelölve. |
F4 |
|
Függvény beszúrása. |
Shift+F3 |
|
Az aktív cella feletti cella értékének másolása a cellába vagy a szerkesztőlécre. |
Ctrl+Alt+Egyenes idézőjel (") |
|
Beágyazott diagram létrehozása az aktuális tartomány adataiból. |
Alt+F1 |
|
Hozzon létre egy diagramot az aktuális tartomány adatairól egy külön diagramlapon . |
F11 |
|
Hivatkozásokban használható név definiálása. |
Alt+M, M, D |
|
Illessze be a nevet a Név beillesztése párbeszédpanelről (ha a munkafüzetben már definiáltak neveket). |
F3 |
|
Ugrás az adatűrlap következő rekordjának első mezőjére. |
Enter |
|
Makró létrehozása, futtatása, szerkesztése vagy törlése. |
Alt+F8 |
|
Nyissa meg a Microsoft Visual Basic for Applications Szerkesztő. |
Alt+F11 |
|
Nyissa meg a Power Query-szerkesztő |
Alt+F12 |
Billentyűparancsok a külső adatok frissítéséhez
Külső adatforrásokból származó adatok frissítéséhez használja az alábbi billentyűket.
|
Művelet |
Billentyűparancs |
|---|---|
|
Állítsa le a frissítési műveletet. |
Esc |
|
Az aktuális munkalap adatainak frissítése. |
Ctrl+F5 |
|
Frissítse a munkafüzet összes adatát. |
Ctrl+Alt+F5 |
A Power Pivot billentyűparancsai
A Microsoft 365 és OfficePower Pivot az alábbi billentyűparancsokkal használható.
|
Művelet |
Billentyűparancs |
|---|---|
|
A kijelölt cellához, oszlophoz vagy sorhoz tartozó helyi menü megjelenítése. |
Shift+F10 |
|
A teljes táblázat kijelölése. |
Ctrl+A |
|
A kijelölt adatok másolása. |
Ctrl+C |
|
A táblázat törlése. |
Ctrl+D |
|
A táblázat áthelyezése. |
Ctrl+M |
|
A táblázat átnevezése. |
Ctrl+R |
|
Mentse a fájlt. |
Ctrl+S |
|
Az utolsó műveletet megismétlése |
Ctrl+Y |
|
A legutóbbi művelet visszavonása. |
Ctrl+Z |
|
Az aktuális oszlop kijelölése. |
Ctrl+Szóköz |
|
Az aktuális sor kijelölése. |
Shift+Szóköz |
|
Az összes cella kijelölése az aktuális helytől az oszlop utolsó cellájáig. |
Shift+Page Down |
|
Az összes cella kijelölése az aktuális helytől az oszlop első cellájáig. |
Shift+Page up |
|
Az összes cella kijelölése az aktuális helytől a sor utolsó cellájáig. |
Shift+End |
|
Az összes cella kijelölése az aktuális helytől a sor első cellájáig. |
Shift+Home |
|
Ugrás az előző táblázatra. |
Ctrl+Page up |
|
Ugrás a következő táblázatra. |
Ctrl+Page down |
|
Ugrás a kijelölt táblázat bal felső sarkában lévő első cellára. |
Ctrl+Home |
|
Ugrás a kijelölt táblázat jobb alsó sarkában lévő utolsó cellára. |
Ctrl+End |
|
Ugrás a kijelölt sor első cellájára |
Ctrl+Balra |
|
Ugrás a kijelölt sor utolsó cellájára |
Ctrl+Jobbra |
|
Ugrás a kijelölt oszlop első cellájára |
Ctrl+Fel |
|
Ugrás a kijelölt oszlop utolsó cellájára. |
Ctrl+Le |
|
Párbeszédpanel bezárása vagy folyamat (például beillesztési művelet) megszakítása |
Ctrl+Esc |
|
Nyissa meg az AutoSzűrő menü párbeszédpanelt. |
Alt+Le nyíl |
|
Nyissa meg az Ugrás párbeszédpanelt. |
F5 |
|
A Power Pivot-ablakban levő összes képlet újraszámítása. További információ: Képletek újraszámítása a Power Pivot programban. |
F9 |
Funkcióbillentyűk
|
Billentyű |
Leírás |
|---|---|
|
F1 |
|
|
F2 |
|
|
F3 |
|
|
F4 |
|
|
F5 |
|
|
F6 |
|
|
F7 |
|
|
F8 |
|
|
F9 |
|
|
F10 |
|
|
F11 |
|
|
F12 |
|
Egyéb hasznos billentyűparancsok
|
Billentyű |
Leírás |
|---|---|
|
Alt |
Például:
|
|
Nyílbillentyűk |
|
|
Backspace |
|
|
Törlés |
|
|
End |
|
|
Enter |
|
|
Esc |
|
|
Home |
|
|
Page Down |
|
|
Page Up |
|
|
Shift |
|
|
Szóköz |
|
|
Tab billentyű |
|
Lásd még
Alapműveletek képernyőolvasóval az Excelben
Ez a cikk az Mac Excel billentyűkombinációit, funkcióbillentyűit és más billentyűparancsait ismerteti.
Megjegyzések:
-
A Mac operációs rendszer (OS) egyes verzióiban a beállítások és néhány segédalkalmazás ütközésben lehet a billentyűparancsokkal és a Microsoft 365 Mac funkcióbillentyűivel.
-
Ha itt nem talál az igényeinek megfelelő billentyűparancsot, létrehozhat egyedi billentyűparancsot is. Útmutatásért olvassa el az Egyéni billentyűparancs létrehozása a Mac Office-ban című cikket.
-
A Ctrl billentyűt használó billentyűparancsok közül sok Windows billentyűzeten is használható a Control billentyűvel a Mac Excel. Azonban nem mindegyik.
-
Ha gyorsan meg szeretne találni egy billentyűparancsot ebben a cikkben, használhatja a Keresés funkciót. Nyomja le

-
Az Kattintásra lehetőség elérhető, de telepítést igényel. Válassza Excel > Beállítások > Szerkesztés > Kattintás engedélyezése a hozzáadási módhoz lehetőséget. Képlet indításához írjon be egy egyenlőségjelet ( = ), majd jelölje ki a cellákat az összeadásukhoz. A pluszjel (+) automatikusan hozzáadódik.
Tartalom
Gyakran használt billentyűparancsok
Ez a táblázat a Mac Excel leggyakrabban használt billentyűparancsait részletezi.
|
Művelet |
Billentyűparancs |
|---|---|
|
Kijelölés beillesztése. |
Cmd+V |
|
Kijelölés másolása. |
Cmd+C |
|
Kijelölés törlése. |
Törlés |
|
Munkafüzet mentése. |
Cmd+S |
|
Művelet visszavonása. |
Cmd+Z |
|
Ismétlési művelet. |
Cmd+Y |
|
Kijelölés kivágása. |
Cmd+X |
|
Félkövér formázás alkalmazása |
Cmd+B |
|
Munkafüzet nyomtatása. |
Cmd+P |
|
Nyissa meg a Visual Basicet. |
Option+F11 |
|
Cellák kitöltése lefelé. |
Cmd+D |
|
Cellák kitöltése jobbra. |
Cmd+R |
|
Cellák beszúrása |
Control+Shift+Egyenlőségjel ( = ) |
|
Cellák törlése. |
Cmd+Kötőjel (-) |
|
Számítsa ki az összes megnyitott munkafüzetet. |
Cmd+Egyenlőségjel ( = ) |
|
Ablak bezárása. |
Cmd+W |
|
Lépjen ki Excel. |
Cmd+Q |
|
Az Ugrás párbeszédpanel megjelenítése. |
Control+G |
|
A Cellák formázása párbeszédpanel megjelenítése. |
Cmd+1 |
|
A Csere párbeszédpanel megjelenítése. |
Control+H |
|
Használja az Irányított beillesztés parancsot. |
Cmd+Control+V |
|
Aláhúzott formázás alkalmazása. |
Cmd+U |
|
Dőlt betűs formázás |
Cmd+I |
|
Nyisson meg egy új üres munkafüzetet. |
Cmd+N |
|
Új munkafüzet létrehozása sablonból. |
Cmd+Shift+P |
|
A Mentés másként párbeszédpanel megjelenítése |
Cmd+Shift+S |
|
A Súgó ablak megjelenítése. |
F1 |
|
Jelölje ki az összeset. |
Cmd+A |
|
Szűrő hozzáadása vagy eltávolítása. |
Cmd+Shift+F |
|
Kis méretűre vagy teljes méretűre állíthatja a menüszalag lapjait. |
Cmd+Option+R |
|
A Megnyitás párbeszédpanel megjelenítése |
Cmd+O |
|
Helyesírás-ellenőrzés |
F7 |
|
Nyissa meg a szinonimaszótárt. |
Shift+F7 |
|
A Képletszerkesztő megjelenítése. |
Shift+F3 |
|
Nyissa meg a Név megadása párbeszédpanelt. |
Cmd+F3 |
|
Csoportosított megjegyzés beszúrása vagy megválaszolása. |
Cmd+Return |
|
Nyissa meg a Nevek létrehozása párbeszédpanelt. |
Cmd+Shift+F3 |
|
Új lap beszúrása. * |
Shift+F11 |
|
Nyomtatási kép. |
Cmd+P |
Billentyűparancsok ütközése
Egyes Windows billentyűparancsok ütköznek a megfelelő alapértelmezett macOS-billentyűparancsokkal. Ez a témakör csillaggal (*) jelöli meg az ilyen billentyűparancsokat. Ha használni szeretné ezeket a billentyűparancsokat, előfordulhat, hogy módosítania kell a Mac billentyűzetbeállításait a billentyű Asztali megjelenítése parancsikonjának módosításához.
A billentyűparancsokra vonatkozó rendszerbeállítások módosítása az egérrel
-
Az Apple menüben válassza a Rendszerbeállítások lehetőséget.
-
Válassza a Billentyűzet lapot.
-
Válassza a Billentyűparancsok lehetőséget.
-
Keresse meg a Excel használni kívánt parancsikont, és törölje annak jelölőnégyzetét.
Munka az ablakokban és a párbeszédpaneleken
|
Művelet |
Billentyűparancs |
|---|---|
|
A menüszalag kibontása vagy kis méretűvé tétele. |
Cmd+Option+R |
|
Váltson teljes képernyős nézetre. |
Cmd+Control+F |
|
Váltson a következő alkalmazásra. |
Cmd+Tab |
|
Váltson az előző alkalmazásra. |
Shift+ |
|
Zárja be az aktív munkafüzetablakot. |
Cmd+W |
|
Készítsen képernyőképet, és mentse az asztalra. |
Shift+Cmd+3 |
|
Kis méretűre állíthatja az aktív ablakot. |
Control+F9 |
|
Teljes méretűre állíthatja vagy visszaállíthatja az aktív ablakot. |
Control+F10 |
|
Rejtse el Excel. |
Cmd+H |
|
Ugrás a következő mezőre, beállításra, vezérlőelemre vagy parancsra. |
Tab billentyű |
|
Ugrás az előző mezőre, beállításra, vezérlőelemre vagy parancsra. |
Shift+Tab |
|
Lépjen ki egy párbeszédpanelből, vagy szakítsa meg a műveletet. |
Esc |
|
Hajtsa végre az alapértelmezett gombhoz (a félkövér körvonalú gombhoz) rendelt műveletet. |
Return |
|
Szakítsa meg a parancsot, és zárja be a párbeszédpanelt vagy a menüt. |
Esc |
Mozgás és görgetés egy lapon vagy munkafüzetben
|
Művelet |
Billentyűparancs |
|---|---|
|
Egy cella mozgatása felfelé, lefelé, balra vagy jobbra |
Nyílbillentyűk |
|
Ugrás az aktuális adatterület szélére. |
Cmd+Nyílbillentyű |
|
Ugrás a sor elejére |
Otthon |
|
Ugrás a lap elejére |
Control+Home |
|
Ugrás a munkalap utolsó használatban lévő cellájára. |
Control+End |
|
Ugrás egy képernyővel lejjebb. |
Page down |
|
Ugrás egy képernyővel feljebb. |
Page up |
|
Ugrás egy képernyőre jobbra |
Option+Page down |
|
Ugrás egy képernyőre balra |
Option+Page up |
|
Ugrás a munkafüzet következő lapjára |
Control+Page Down |
|
Ugrás a munkafüzet előző lapjára. |
Control+Page Down |
|
Görgessen az aktív cella megjelenítéséhez. |
Control+Delete |
|
Az Ugrás párbeszédpanel megjelenítése. |
Control+G |
|
A Keresés párbeszédpanel megjelenítése |
Control+F |
|
Access-keresés (ha egy cellában van, vagy ha egy cella ki van jelölve). |
Cmd+F |
|
Mozgás a védett lap nem zárolt cellái között. |
Tab billentyű |
|
Vízszintes görgetés. |
Shift, majd az egérkerék görgetése felfelé balra, lefelé jobbra mozgáshoz |
Tipp: Ha a nyílbillentyűkkel szeretne mozogni Mac Excel cellái között, ki kell kapcsolnia a Scroll Lock beállítást. A Scroll Lock ki- vagy bekapcsolásához nyomja le a Shift+F14 billentyűkombinációt. A billentyűzet típusától függően előfordulhat, hogy a Shift billentyű helyett a Control, a Option vagy a Command billentyűt kell használnia. MacBook használata esetén előfordulhat, hogy usb-billentyűzetet kell csatlakoztatnia az F14 billentyűkombináció használatához.
Adatok beírása egy lapon
|
Művelet |
Billentyűparancs |
|---|---|
|
A kijelölt cella szerkesztése. |
F2 |
|
Fejezze be a cellabejegyzést, és haladjon előre a kijelölésben. |
Return |
|
Új sor kezdése az adott cellában. |
Option+Return vagy Control+Option+Return |
|
Töltse ki a kijelölt cellatartományt a beírt szöveggel. |
Cmd+Return |
|
Fejezze be a cellabejegyzést, és lépjen felfelé a kijelölésben. |
Shift+Return |
|
Fejezze be a cellabejegyzést, és lépjen jobbra a kijelölésben. |
Tab billentyű |
|
Fejezze be a cellabejegyzést, és lépjen balra a kijelölésben. |
Shift+Tab |
|
Cellabejegyzés megszakítása. |
Esc |
|
Törölje a kurzortól balra lévő karaktert, vagy törölje a kijelölést. |
Törlés |
|
Törölje a kurzortól jobbra lévő karaktert, vagy törölje a kijelölést. Megjegyzés: Néhány kisebb billentyűzet nem rendelkezik ezzel a kulccsal. |
|
|
Szöveg törlése a sor végéig. Megjegyzés: Néhány kisebb billentyűzet nem rendelkezik ezzel a kulccsal. |
Control+ |
|
Egy karakter mozgatása felfelé, lefelé, balra vagy jobbra |
Nyílbillentyűk |
|
Ugrás a sor elejére |
Otthon |
|
Jegyzet beszúrása |
Shift+F2 |
|
Cellajegyzet megnyitása és szerkesztése. |
Shift+F2 |
|
Csoportosított megjegyzés beszúrása |
Cmd+Shift+F2 |
|
Nyisson meg egy hozzászólásláncot, és válaszoljon gombra. |
Cmd+Shift+F2 |
|
Kitöltés lefelé |
Control+D |
|
Töltse ki a jobb oldalon. |
Control+R |
|
Hívja meg a Villámkitöltést a szomszédos oszlopok mintázatainak automatikus felismeréséhez és az aktuális oszlop kitöltéséhez. |
Control+E |
|
Adjon meg egy nevet. |
Control+L |
Munkavégzés cellákban vagy a Szerkesztőlécen
|
Művelet |
Billentyűparancs |
|---|---|
|
A képletek közvetlenül a szerkesztőlécen való ellenőrzéséhez kapcsolja be vagy ki az elemleírásokat. |
Control+Option+P |
|
A kijelölt cella szerkesztése. |
F2 |
|
A szerkesztőléc kibontása vagy összecsukása. |
Control+Shift+U |
|
Szerkessze az aktív cellát, majd törölje az előző karaktert az aktív cellában a cella tartalmának szerkesztésekor. |
Törlés |
|
Cellabejegyzés befejezése. |
Return |
|
Adjon meg egy képletet tömbképletként. |
Shift+Cmd+Return |
|
Bejegyzés törlése a cellában vagy a szerkesztőlécen. |
Esc |
|
A Képletszerkesztő megjelenítése, miután beírt egy érvényes függvénynevet egy képletbe |
Control+A |
|
Hivatkozás beszúrása |
Cmd+K |
|
Szerkessze az aktív cellát, és helyezze a beszúrási pontot a sor végére. |
Control+U |
|
Nyissa meg a Képletszerkesztőt. |
Shift+F3 |
|
Az aktív lap kiszámolása. |
Shift+F9 |
|
A helyi menü megjelenítése |
Shift+F10 |
|
Hozzon létre egy képletet. |
Egyenlőségjel ( = ) |
|
A képlet hivatkozási stílusának váltása abszolút, relatív és vegyes között. |
Cmd+T |
|
Szúrja be az AutoSzum képletet. |
Shift+Cmd+T |
|
Adja meg a dátumot. |
Control+Pontosvessző (;) |
|
Adja meg az időt. |
Cmd+Pontosvessző (;) |
|
Az aktív cella feletti cella értékének másolása a cellába vagy a szerkesztőlécre. |
Control+Shift+Inch jel/Egyenes dupla idézőjel (") |
|
Váltás a cellaértékek megjelenítése és a cellaképletek megjelenítése között. |
Control+Fordított ékezet(`) |
|
Másolja a képletet az aktív cella feletti cellából a cellába vagy a szerkesztőlécre. |
Control+Aposztróf (') |
|
Az automatikus kiegészítési lista megjelenítése. |
Option+Le nyíl |
|
Adjon meg egy nevet. |
Control+L |
|
Nyissa meg az Intelligens keresés panelt . |
Control+Option+Cmd+L |
|
Az összes megnyitott munkafüzet valamennyi lapjának újraszámolása. |
Control+Option+F9 |
|
Ellenőrizze a függő képleteket, majd számítsa ki az összes megnyitott munkafüzet összes celláját. |
Control+Option+Shift+F9 |
Adatok formázása és szerkesztése
|
Művelet |
Billentyűparancs |
|---|---|
|
A kijelölt cella szerkesztése. |
F2 |
|
Táblázat létrehozása. |
Cmd+T |
|
Sortörés beszúrása egy cellába. |
Cmd+Option+Return |
|
Szúrjon be speciális karaktereket, például szimbólumokat, beleértve az emojikat is. |
Control+Cmd+Szóköz |
|
Betűméret növelése. |
Shift+Cmd+Derékszögű szögletes zárójel (>) |
|
Betűméret csökkentése. |
Shift+Cmd+Bal oldali szögletes zárójel (<) |
|
Középre igazítás. |
Cmd+E |
|
Balra igazítás. |
Cmd+L |
|
A Cellastílus módosítása párbeszédpanel megjelenítése. |
Shift+Cmd+L |
|
A Cellák formázása párbeszédpanel megjelenítése. |
Cmd+1 |
|
Alkalmazza az általános számformátumot. |
Control+Shift+Tilde jel (~) |
|
Két tizedesjegyet tartalmazó pénznemformátum alkalmazása (a negatív számok piros színnel, zárójelekkel jelennek meg). |
Ctrl+Shift+Dollárjel ($) |
|
Alkalmazza a tizedesjegyek nélküli százalékos formátumot. |
Ctrl+Shift+Százalékjel (%) |
|
Alkalmazza a két tizedesjegyet tartalmazó exponenciális számformátumot. |
Control+Shift+Beszúrási jel (^) |
|
Alkalmazza a dátumformátumot a nap, a hónap és az év értékével. |
Control+Shift+Számjel (#) |
|
Alkalmazza az időformátumot az órára és a percre, és jelezze az AM vagy a PM értéket. |
Control+Shift+Kukac (@) |
|
Alkalmazza a számformátumot két tizedesjegygel, ezreselválasztóval és mínuszjellel (-) a negatív értékekhez. |
Control+Shift+Felkiáltójel (!) |
|
Szegély alkalmazása a kijelölt cellák körül. |
Cmd+Option+Nulla (0) |
|
A kijelölés jobb oldalán adjon hozzá egy tagolt szegélyt. |
Cmd+Option+Jobbra nyílbillentyű |
|
Adjon hozzá egy körvonal szegélyt a kijelölés bal oldalán. |
Cmd+Option+Balra nyílbillentyű |
|
Adjon hozzá egy körvonalszegélyt a kijelölés elejéhez. |
Cmd+Option+Fel nyílbillentyű |
|
Tagolt szegély hozzáadása a kijelölés aljára. |
Cmd+Option+Le nyílbillentyű |
|
Körvonalszegélyek eltávolítása. |
Cmd+Option+Kötőjel |
|
Félkövér formázás alkalmazása vagy eltávolítása. |
Cmd+B |
|
Dőlt formázás alkalmazása vagy eltávolítása. |
Cmd+I |
|
Aláhúzott formázás alkalmazása vagy eltávolítása. |
Cmd+U |
|
Szöveg áthúzása, vagy az áthúzás eltávolítása. |
Shift+Cmd+X |
|
Oszlop elrejtése |
Cmd+Jobb zárójel ()) |
|
Oszlop felfedése. |
Shift+Cmd+Jobb zárójel ()) |
|
Sor elrejtése. |
Cmd+Bal zárójel (() |
|
Sor felfedése. |
Shift+Cmd+Bal zárójel (() |
|
Szerkessze az aktív cellát. |
Control+U |
|
A cellában vagy a szerkesztőlécen lévő bejegyzés megszakítása |
Esc |
|
Szerkessze az aktív cellát, majd törölje az előző karaktert az aktív cellában a cella tartalmának szerkesztésekor. |
Törlés |
|
Szöveg beillesztése az aktív cellába. |
Cmd+V |
|
Cellabeírás befejezése |
Return |
|
A kijelölt celláknak adja meg az aktuális cella bejegyzését. |
Cmd+Return |
|
Adjon meg egy képletet tömbképletként. |
Shift+Cmd+Return |
|
A Képletszerkesztő megjelenítése, miután beírt egy érvényes függvénynevet egy képletbe. |
Control+A |
Cellák, oszlopok vagy sorok kijelölése
|
Művelet |
Billentyűparancs |
|---|---|
|
A kijelölés bővítése egy cellával. |
Shift+nyílbillentyű |
|
A kijelölés kiterjesztése az aktív cellával azonos oszlop vagy sor utolsó nem üres cellájára. |
Shift+Cmd+Nyílbillentyű |
|
A kijelölés kiterjesztése a sor elejéig. |
Shift+Home |
|
A kijelölés kiterjesztése a lap elejéig. |
Control+Shift+Home |
|
A kijelölés kiterjesztése az utolsó használt |
Control+Shift+End |
|
Jelölje ki a teljes oszlopot. * |
Control+Szóköz |
|
Jelölje ki a teljes sort. |
Shift+Szóköz |
|
Jelölje ki az aktuális régiót vagy a teljes lapot. A kijelölés kibontásához nyomja le többször a billentyűt. |
Cmd+A |
|
Csak a látható cellák kijelölése |
Shift+Cmd+Csillag (*) |
|
Csak az aktív cellát jelölje ki, ha több cella van kijelölve. |
Shift+Delete |
|
A kijelölés bővítése egy képernyőn lefelé. |
Shift+Page Down |
|
A kijelölés kiterjesztése egy képernyőnyit felfelé |
Shift+Page up |
|
Váltás az objektumok elrejtése és az objektumok megjelenítése között, |
Control+6 |
|
A kijelölés |
F8 |
|
Adjon hozzá egy másik cellatartományt a kijelöléshez. |
Shift+F8 |
|
Jelölje ki az aktuális tömböt, amely az a tömb, amelyet a |
Control+Perjel (/) |
|
Egy sor azon celláinak kijelölése, amelyek nem egyeznek |
Control+Fordított perjel (\) |
|
Csak azokat a cellákat jelölje ki, amelyekre a kijelölésben lévő képletek közvetlenül hivatkoznak. |
Control+Shift+Bal oldali szögletes zárójel ([) |
|
Jelölje ki a kijelölésben szereplő képletek által közvetlenül vagy közvetve hivatkozott összes cellát. |
Control+Shift+Bal oldali kapcsos zárójel ({) |
|
Csak az aktív cellára közvetlenül hivatkozó képleteket tartalmazó cellák kijelölése. |
Control+Jobb oldali szögletes zárójel (]) |
|
Jelölje ki az összes olyan cellát, amely az aktív cellára közvetlenül vagy közvetve hivatkozik. |
Control+Shift+Jobb oldali kapcsos zárójel (}) |
Munka egy kijelöléssel
|
Művelet |
Billentyűparancs |
|---|---|
|
Kijelölés másolása |
Cmd+C |
|
Kijelölés beillesztése |
Cmd+V |
|
Kijelölés kivágása |
Cmd+X |
|
Kijelölés törlése. |
Törlés |
|
Törölje a kijelölést. |
Control+Kötőjel |
|
A legutóbbi művelet visszavonása. |
Cmd+Z |
|
Oszlop elrejtése |
Cmd+Jobb zárójel ()) |
|
Oszlop felfedése. |
Cmd+Shift+Jobb zárójel ()) |
|
Sor elrejtése. |
Cmd+Bal zárójel (() |
|
Sor felfedése. |
Cmd+Shift+Bal zárójel (() |
|
Kijelölt sorok, oszlopok vagy cellák áthelyezése |
Tartsa lenyomva a Shift billentyűt, miközben a kijelölt sort, oszlopot vagy kijelölt cellákat húzással áthelyezi, majd új helyre szúrja be. Ha húzás közben nem tartja lenyomva a Shift billentyűt, a program kivágja a kijelölt cellákat az eredeti helyről, és az új helyre illeszti be (nem szúrja be őket). |
|
Ugrás felülről lefelé a kijelölésen belül (lefelé). * |
Return |
|
Ugrás alulról felfelé a kijelölésen belül (fel). * |
Shift+Return |
|
Mozgás balról jobbra a kijelölésen belül, |
Tab billentyű |
|
Mozgás jobbról balra a kijelölésen belül, |
Shift+Tab |
|
Ugrás az óramutató járásával megegyező irányban a kijelölés következő sarkára. |
Control+Pont (.) |
|
A kijelölt cellák csoportosítása. |
Cmd+Shift+K |
|
A kijelölt cellák csoportosításának megszüntetése. |
Cmd+Shift+J |
* Ezek a billentyűparancsok más irányba is mozoghatnak, nem lefelé vagy felfelé. Ha az egérrel szeretné módosítani a billentyűparancsok irányát, válasszaExcel > Beállítások > Szerkesztés lehetőséget, majd a Return billentyű lenyomása után válassza ki a kívánt irányt.
Diagramok használata
|
Művelet |
Billentyűparancs |
|---|---|
|
Új diagramlap beszúrása. * |
F11 |
|
Váltás a diagramobjektumok kijelölésével. |
Nyílbillentyűk |
Kimutatások rendezése, szűrése és használata
|
Művelet |
Billentyűparancs |
|---|---|
|
Nyissa meg a Rendezés párbeszédpanelt. |
Cmd+Shift+R |
|
Szűrő hozzáadása vagy eltávolítása. |
Cmd+Shift+F |
|
A Szűrőlista vagy a Kimutatás lap |
Option+Le nyíl |
Adatok tagolása
|
Művelet |
Billentyűparancs |
|---|---|
|
Tagolásszimbólumok megjelenítése vagy elrejtése. |
Control+8 |
|
A kijelölt sorok elrejtése. |
Control+9 |
|
A kijelölt sorok felfedése. |
Control+Shift+Bal zárójel (() |
|
A kijelölt oszlopok elrejtése. |
Control+Nulla (0) |
|
A kijelölt oszlopok felfedése. |
Control+Shift+Jobb zárójel ()) |
Funkcióbillentyű-parancsok használata
Mac Excel a függvénykulcsokat használja a gyakori parancsokhoz, beleértve a másolást és a beillesztést. A billentyűparancsok gyors eléréséhez módosíthatja az Apple rendszerbeállításait, így nem kell minden egyes funkcióbillentyű-billentyűparancs használatakor lenyomnia az Fn billentyűt.
Megjegyzés: A rendszer funkcióbillentyű-beállításának módosítása nemcsak a Mac Excelre, hanem a teljes Mac rendszerre vonatkozik. A beállítás módosítása után is működnek a funkcióbillentyűkre nyomtatott különleges funkciók. Nyomja le az Fn billentyűt. Ha például az F12 billentyű lenyomásával szeretné módosítani a hangerőt, nyomja le az Fn+F12 billentyűkombinációt.
Ha egy funkcióbillentyű a várttól eltérően működik, nyomja le az Fn billentyűt is a funkcióbillentyű mellett. Ha nem szeretné minden alkalommal lenyomni az Fn billentyűt, módosíthatja az Apple rendszerbeállításait. Útmutatásért olvassa el a Funkcióbillentyűk beállításainak módosítása az egérrel című témakört.
A következő táblázat megadja az Mac Excel funkcióbillentyű-parancsait.
|
Művelet |
Billentyűparancs |
|---|---|
|
A Súgó ablak megjelenítése. |
F1 |
|
A kijelölt cella szerkesztése. |
F2 |
|
Jegyzet beszúrása vagy cellajegyzet megnyitása és szerkesztése. |
Shift+F2 |
|
Beszúrhat egy csoportosított megjegyzést, vagy megnyithatja és megválaszolhatja a témakörökbe rendezett megjegyzéseket. |
Cmd+Shift+F2 |
|
Nyissa meg a Mentés párbeszédpanelt. |
Option+F2 |
|
Nyissa meg a Képletszerkesztőt. |
Shift+F3 |
|
Nyissa meg a Név megadása párbeszédpanelt. |
Cmd+F3 |
|
Ablak vagy párbeszédpanel bezárása |
Cmd+F4 |
|
Az Ugrás párbeszédpanel megjelenítése. |
F5 |
|
A Keresés párbeszédpanel megjelenítése. |
Shift+F5 |
|
Ugrás a Keresés Lap párbeszédpanelre. |
Control+F5 |
|
A fókusz váltása a munkalap, a menüszalag, a munkaablak és az állapotsor között. |
F6 vagy Shift+F6 |
|
Helyesírás-ellenőrzés |
F7 |
|
Nyissa meg a szinonimaszótárt. |
Shift+F7 |
|
A kijelölés bővítése. |
F8 |
|
Hozzáadás a kijelöléshez. |
Shift+F8 |
|
A Makró párbeszédpanel megjelenítése. |
Alt+F8 |
|
Számítsa ki az összes megnyitott munkafüzetet. |
F9 |
|
Az aktív lap kiszámolása. |
Shift+F9 |
|
Kis méretűre állíthatja az aktív ablakot. |
Control+F9 |
|
A helyi menü vagy a "jobb kattintás" menü megjelenítése. |
Shift+F10 |
|
Megjeleníthet egy előugró menüt (az objektumgomb menüjében), például úgy, hogy a lapra való beillesztés után a gombra kattint. |
Option+Shift+F10 |
|
Teljes méretűre állíthatja vagy visszaállíthatja az aktív ablakot. |
Control+F10 |
|
Új diagramlap beszúrása.* |
F11 |
|
Új munkalap beszúrása*. |
Shift+F11 |
|
Szúrjon be egy Excel 4.0 makrólapot. |
Cmd+F11 |
|
Nyissa meg a Visual Basicet. |
Option+F11 |
|
A Mentés másként párbeszédpanel megjelenítése |
F12 |
|
A Megnyitás párbeszédpanel megjelenítése. |
Cmd+F12 |
|
Nyissa meg a Power Query-szerkesztő |
Option+F12 |
A funkcióbillentyűk beállításának módosítása az egérrel
-
Az Apple menüben válassza a Rendszerbeállítások > Billentyűzet lehetőséget.
-
A Billentyűzet lapon jelölje be Az összes F1, F2 stb. billentyű használata standard funkcióbillentyűként jelölőnégyzetet.
Rajzolás
|
Művelet |
Billentyűparancs |
|---|---|
|
A Rajzolási mód be- és kikapcsolása. |
Cmd+Control+Z |
Lásd még
Felfedezés és navigálás az Excelben képernyőolvasóval
Ez a témakör az iOS Excelben használható billentyűparancsokat ismerteti.
Megjegyzések:
-
Ha ismeri a macOS-számítógép billentyűparancsait, ugyanezek a billentyűkombinációk külső billentyűzettel is használhatók iOS Excel.
-
Ha gyorsan meg szeretne találni egy billentyűparancsot, használhatja a Keresés funkciót. Nyomja le a Cmd+F billentyűkombinációt, majd írja be a keresett szavakat.
Tartalom
Navigálás a munkalapon
|
Művelet |
Billentyűparancs |
|---|---|
|
Lépés egy cellával jobbra |
Tab billentyű |
|
Egy cella mozgatása felfelé, lefelé, balra vagy jobbra |
Nyílbillentyűk |
|
Ugrás a munkafüzet következő lapjára |
Option+Jobbra nyíl |
|
Ugrás a munkafüzet előző lapjára. |
Option+Balra nyíl |
Adatok formázása és szerkesztése
|
Művelet |
Billentyűparancs |
|---|---|
|
Tagolt szegély alkalmazása. |
|
|
A körvonal szegélyének eltávolítása. |
|
|
Oszlop(ok) elrejtése. |
|
|
Sorok elrejtése. |
Control+9 |
|
Oszlop(ok) felfedése. |
Shift+ |
|
Sor(ok) felfedése. |
Shift+Control+9 vagy Shift+Control+Bal zárójel (() |
Munka a cellákban vagy a szerkesztőlécen
|
Művelet |
Billentyűparancs |
|---|---|
|
Ugrás a jobb oldali cellára. |
Tab billentyű |
|
Mozgás a cellaszövegben. |
Nyílbillentyűk |
|
Kijelölés másolása |
|
|
Kijelölés beillesztése |
|
|
Kijelölés kivágása |
|
|
Művelet visszavonása |
|
|
Művelet ismételt végrehajtása. |
|
|
Kijelölt szöveg formázása félkövérré |
|
|
Kijelölt szöveg formázása dőltté |
|
|
A kijelölt szöveg aláhúzása |
|
|
Jelölje ki az összeset. |
|
|
Jelöljön ki egy cellatartományt. |
Shift+Balra vagy Jobbra |
|
Sortörés beszúrása egy cellába. |
|
|
Vigye a kurzort az aktuális sor elejére egy cellán belül. |
|
|
Vigye a kurzort az aktuális sor végére egy cellán belül. |
|
|
Vigye a kurzort az aktuális cella elejére. |
|
|
Vigye a kurzort az aktuális cella végére. |
|
|
A kurzor mozgatása egy bekezdéssel feljebb egy sortörést tartalmazó cellán belül. |
Alt+Fel nyíl |
|
A kurzor mozgatása egy bekezdéssel lefelé egy sortörést tartalmazó cellán belül. |
Option+Le nyíl |
|
A kurzor mozgatása egy szóval jobbra |
Option+Jobbra nyíl |
|
A kurzor mozgatása egy szóval balra |
Option+Balra nyíl |
|
AutoSzum képlet beszúrása. |
Shift+ |
Lásd még
Képernyőolvasó-támogatás az Excelhez
Ez a témakör az Android Excelben használható billentyűparancsokat ismerteti.
Megjegyzések:
-
Ha ismeri a Windows számítógépen elérhető billentyűparancsokat, ugyanezek a billentyűkombinációk a külső billentyűzetet használó Android Excel is használhatók.
-
Ha gyorsan meg szeretne találni egy billentyűparancsot, használhatja a Keresés funkciót. Nyomja le a Control+F billentyűkombinációt, majd írja be a keresett szavakat.
Tartalom
Cellákkal végezhető műveletek
|
Művelet |
Billentyűparancs |
|---|---|
|
Munkalap mentése |
Control+S |
|
Kijelölés másolása |
Control+C |
|
Kijelölés beillesztése |
Control+V |
|
Kijelölés kivágása |
Control+X |
|
Művelet visszavonása |
Control+Z |
|
Művelet ismételt végrehajtása. |
Control+Y |
|
Félkövér formázás alkalmazása |
Control+B |
|
Dőlt betűs formázás |
Control+I |
|
Aláhúzott formázás alkalmazása. |
Control+U |
|
Jelölje ki az összeset. |
Control+A |
|
Talál. |
Control+F |
|
Sortörés beszúrása egy cellába. |
Alt+Enter |
Lásd még
Képernyőolvasó-támogatás az Excelhez
Ez a cikk a Webes Excel billentyűparancsait ismerteti.
Megjegyzések:
-
Ha a Windows 10 Fall Creators Update frissítéssel használja a Narrátort, csak kikapcsolt beolvasási mód mellett szerkesztheti a dokumentumokat, a számolótáblákat és a bemutatókat az Microsoft 365 webes verzió-nal. További információt A képernyőolvasók virtuális vagy böngésző módjának kikapcsolása a Windows 10 Fall Creators Update-ben című témakörben talál.
-
Ha gyorsan meg szeretne találni egy billentyűparancsot, használhatja a Keresés funkciót. Nyomja le a Ctrl+F billentyűkombinációt, majd írja be a keresőszavakat.
-
Az Webes Excel használatához a Microsoft Edge webböngésző javasolt. Mivel a Webes Excel a webböngészőben fut, a billentyűparancsok eltérnek az asztali programban használtaktól. A parancsokra ugráshoz például az F6 helyett a Ctrl+F6 billentyűkombináció használható. Emellett az F1 (Súgó) és a Ctrl+O (Megnyitás) billentyűparancsok is a webböngészőre vonatkoznak, nemWebes Excel.
Ebben a cikkben
Gyorstippek a billentyűparancsok Webes Excel-nal való használatához
-
A parancsok gyors megkereséséhez nyomja le az Alt+Windows billentyűkombinációt, a Q billentyűt a Keresés vagy a Mutasd meg szövegmezőre ugráshoz. A Keresés vagy a Mutasd meg mezőbe írja be a kívánt szót vagy parancs nevét (csak szerkesztési módban érhető el). Keresés vagy mutasd meg, megkeresi a kapcsolódó lehetőségeket, és listát biztosít. Parancs kiválasztásához nyomja le a Fel vagy a Le nyílbillentyűt, majd az Enter billentyűt.
A használt Microsoft 365 verziótól függően az alkalmazásablak tetején található Keresés szövegmező neve helyén lehet Mutasd meg. Mindkettő hasonló élményt nyújt, de egyes beállítások és keresési eredmények eltérőek lehetnek.
-
Ha egy munkafüzet adott cellájára szeretne ugrani, használja az Ugrás lehetőséget: nyomja le a Ctrl+U billentyűkombinációt, írja be a cellahivatkozást (például B14), majd nyomja le az Enter billentyűt.
-
Ha képernyőolvasót használ, nyissa meg az Akadálymentességi parancsikonok menüt (Alt+Shift+A).
Gyakran használt billentyűparancsok
Az alábbiakban az Webes Excel leggyakrabban használt billentyűparancsait találhatja meg.
Tipp: Ha gyorsan létre szeretne hozni egy új munkalapot Webes Excel, nyissa meg a böngészőt, írja be az Excel.new kifejezést a címsorba, majd nyomja le az Enter billentyűt.
|
Művelet |
Billentyűparancs |
|---|---|
|
Ugrás egy adott cellára. |
Ctrl+G |
|
Mozgás lefelé. |
Page Down vagy Le nyílbillentyű |
|
Ugrás felfelé. |
Page Up vagy Fel nyílbillentyű |
|
Munkafüzet nyomtatása. |
Ctrl+P |
|
Kijelölés másolása. |
Ctrl+C |
|
Kijelölés beillesztése. |
Ctrl+V |
|
Kijelölés kivágása. |
Ctrl+X |
|
Művelet visszavonása. |
Ctrl+Z |
|
Nyissa meg a munkafüzetet. |
Ctrl+O |
|
Zárja be a munkafüzetet. |
Ctrl+W |
|
Nyissa meg a Mentés másként párbeszédpanelt. |
ALT+F2 |
|
Használja a Keresés parancsot. |
Ctrl+F vagy Shift+F3 |
|
Félkövér formázás alkalmazása |
Ctrl+B |
|
A helyi menü megnyitása. |
|
|
Ugorjon a Keresés vagy a Mutasd meg elemre. |
Alt+Q |
|
Ismételje meg a Keresés lefelé műveletet. |
Shift+F4 |
|
Ismételje meg a Keresés felfelé műveletet. |
Ctrl+Shift+F4 |
|
Diagram beszúrása |
Alt+F1 |
|
A Narrátor használatakor a eléréskulcsok (menüszalagparancsok) megjelenítése a klasszikus menüszalagon. |
Alt+Pont (.) |
Hívóbetűk: A menüszalag billentyűparancsai
Az Webes Excel-ban hívóbetűk és billentyűparancsok segítségével is navigálhat a menüszalagon. Az Excelben használható hívóbetűk nagyon hasonlók az Webes Excel asztali verzióinak hívóbetűihez.
Az Webes Excel-ban az adott hívóbetűk előtt az Alt+Windows billentyű billentyűkombinációt kell lenyomni. Ha például a Véleményezés lapra szeretne lépni, nyomja le az Alt+Windows billentyű, R billentyűkombinációt.
Megjegyzés: Ha meg szeretné tudni, hogy miként bírálhatja felül a böngésző Alt-alapú menüszalagjának billentyűparancsait, olvassa el A Webes Excel billentyűparancsainak szabályozása a böngésző billentyűparancsainak felülbírálásával című témakört.
Ha az Webes Excel-t Mac gépen használja, a megnyitáshoz nyomja le a Control+Option billentyűkombinációt.
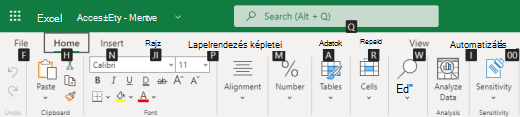
-
A menüszalag megnyitásához nyomja le az Alt+Windows billentyűkombinációt, vagy nyomja le a Ctrl+F6 billentyűkombinációt, amíg el nem éri a Kezdőlap lapot.
-
A menüszalag lapjai között a Tab billentyűvel lépkedhet.
-
Ha el szeretné rejteni a menüszalagot, hogy nagyobb legyen a munkaterülete, nyomja le a Ctrl+F1 billentyűkombinációt. A menüszalag ismételt megjelenítéséhez nyomja le a Ctrl+F1 billentyűkombinációt.
A menüszalag lapjainak elérése hívóbetűvel
Ha közvetlenül a menüszalag egy adott lapjára szeretne ugrani, használja az alábbi hívóbetűket:
|
Művelet |
Billentyűparancs |
|---|---|
|
Lépjen a Keresés vagy a Mutasd meg mezőbe a menüszalagon, és írjon be egy keresőkifejezést. |
Alt+Windows billentyű, Q |
|
Nyissa meg a Fájl menüt. |
Alt+Windows billentyű, F |
|
Nyissa meg a Kezdőlap lapot, formázza a szöveget és a számokat, vagy használjon más eszközöket, például a Rendezés & szűrőt. |
Alt+Windows billentyű, H |
|
A Beszúrás lap megnyitása függvény, táblázat, diagram, hivatkozás vagy hozzászóláslánc beszúrásához. |
Alt+Windows billentyű, N |
|
Az Adatok lap megnyitása a kapcsolatok frissítéséhez vagy az adateszközök használatához. |
Alt+Windows billentyű, A |
|
A Véleményezés lap megnyitása az Akadálymentesség-ellenőrző használatához vagy a hozzászólásláncok és megjegyzések kezeléséhez. |
Alt+Windows billentyű, R |
|
Nyissa meg a Nézet lapot a nézet kiválasztásához, a munkalap sorainak vagy oszlopainak rögzítéséhez, illetve a rácsvonalak és fejlécek megjelenítéséhez. |
Alt+Windows billentyű, W |
A menüszalaglapok és a menük használata
A táblázat parancsikonjai időt takaríthatnak meg, ha a menüszalag füleivel és menüivel dolgozik.
|
Művelet |
Billentyűparancs |
|---|---|
|
Válassza a menüszalag aktív lapját, és aktiválja a hozzáférési kulcsokat. |
Alt+Windows billentyű. Másik lapra váltáshoz használja egy hívóbetűt vagy a Tab billentyűt. |
|
A fókusz áthelyezése a menüszalag parancsaira. |
Enter, majd a Tab billentyű vagy a Shift+Tab billentyűkombináció |
|
A kijelölt gomb aktiválása. |
Szóköz vagy Enter |
|
A kijelölt parancs listájának megnyitása. |
Szóköz vagy Enter |
|
A kijelölt gomb menüjének megnyitása. |
Alt+Le billentyű |
|
Továbbhaladás a következő parancsra a menükben és az almenükben. |
Esc |
A cellák szerkesztésének billentyűparancsai
Tipp: Ha megnyílik egy számolótábla Megtekintés módban, a szerkesztési parancsok nem fognak működni. A Szerkesztési módra váltáshoz nyomja le az Alt+Windows billentyű, Z, M, E billentyűkombinációt.
|
Művelet |
Billentyűparancs |
|---|---|
|
Szúrjon be egy sort az aktuális sor fölé. |
Alt+Windows billentyű, H, I, R |
|
Oszlop beszúrása az aktuális oszloptól balra |
Alt+Windows billentyű, H, I, C |
|
Kijelölés kivágása. |
Ctrl+X |
|
Kijelölés másolása. |
Ctrl+C |
|
Kijelölés beillesztése. |
Ctrl+V |
|
Művelet visszavonása |
Ctrl+Z |
|
Művelet ismételt végrehajtása. |
Ctrl+Y |
|
Új sor kezdése az adott cellában. |
Alt+Enter |
|
Hivatkozás beszúrása |
Ctrl+K |
|
Beszúrhat egy táblázatot. |
Ctrl+L |
|
Függvény beszúrása. |
Shift+F3 |
|
Betűméret növelése. |
Ctrl+Shift+Nagyobb jel (>) |
|
Betűméret csökkentése. |
Ctrl+Shift+Kisebb jel (<) |
|
Szűrő alkalmazása. |
Alt+Windows billentyű, A, T |
|
Alkalmazzon újra egy szűrőt. |
Ctrl+Alt+L |
|
Az AutoSzűrő be- és kikapcsolása. |
Ctrl+Shift+L |
Az adatok beírásának billentyűparancsai
|
Művelet |
Billentyűparancs |
|---|---|
|
Fejezze be a cellabevitelt, és jelölje ki az alábbi cellát. |
Entert |
|
Cellabejegyzés befejezése és a fenti cella kijelölése. |
Shift+Enter |
|
Cellabejegyzés befejezése, majd a sor következő cellának kijelölése. |
Tab billentyű |
|
Cellabejegyzés befejezése és a sor előző cellájának kijelölése. |
Shift+Tab |
|
Cellabejegyzés megszakítása. |
Esc |
Cellán belüli adatok szerkesztésének billentyűparancsai
|
Művelet |
Billentyűparancs |
|---|---|
|
A kijelölt cella szerkesztése. |
F2 |
|
Amikor egy cellahivatkozás vagy tartomány van kijelölve a képletben, végighaladhat az abszolút és relatív hivatkozások különböző kombinációin. |
F4 |
|
Törölje a kijelölt cellát. |
Törlés |
|
Törölje a kijelölt cellát, és kezdje el a szerkesztést. |
Backspace |
|
Ugrás a cellasor elejére |
Kezdőlap |
|
Ugrás a cellasor végére |
End |
|
Jelöljön ki egy karaktert jobbra. |
Alt+Shift+Jobbra nyíl |
|
Kijelölés a cellaadatok elejéig |
Shift+Home |
|
Kijelölés a cellaadatok végéig |
Shift+End |
|
Kijelölés balra egy karaktersel. |
Alt+Shift+Balra nyíl |
|
A kijelölés bővítése az aktív cella sorának vagy oszlopának utolsó nem üres cellájáig, vagy ha a következő cella üres, a kijelölés bővítése a következő nem üres celláig. |
Ctrl+Shift+Jobbra nyíl vagy Ctrl+Shift+Balra nyíl |
|
Az aktuális dátum beillesztése |
Ctrl+pontosvessző (;) |
|
Az aktuális idő beszúrása |
Ctrl+Shift+Pontosvessző (;) |
|
Másolja ki a képletet a fenti cellából. |
Ctrl+aposztróf (’) |
|
Másolja ki az értéket a fenti cellából. |
Ctrl+Shift+Aposztróf (') |
|
Képletargumentum beszúrása |
Ctrl+Shift+A |
Cellák formázása billentyűparancsokkal
|
Művelet |
Billentyűparancs |
|---|---|
|
Félkövér formázás alkalmazása |
Ctrl+B |
|
Dőlt betűs formázás |
Ctrl+I |
|
Aláhúzott formázás alkalmazása. |
Ctrl+U |
|
Illessze be a formázást. |
Shift+Ctrl+V |
|
A körvonal szegélyének alkalmazása a kijelölt cellákra. |
Ctrl+Shift+És jel (&) |
|
Alkalmazza a számformátumot. |
Ctrl+Shift+1 |
|
Alkalmazza az időformátumot. |
Ctrl+Shift+2 |
|
Alkalmazza a dátumformátumot. |
Ctrl+Shift+3 |
|
A pénznem formátumának alkalmazása. |
Ctrl+Shift+4 |
|
Alkalmazza a százalékos formátumot. |
Ctrl+Shift+5 |
|
Alkalmazza a tudományos formátumot. |
Ctrl+Shift+6 |
|
Alkalmazzon külső szegélyt. |
Ctrl+Shift+7 |
|
Nyissa meg a Számformátum párbeszédpanelt. |
Ctrl+1 |
A munkalapon belüli mozgáshoz és görgetéshez használható billentyűparancsok
|
Művelet |
Billentyűparancs |
|---|---|
|
Lépés egy cellát felfelé. |
Fel nyílbillentyű vagy Shift+Enter |
|
Lépés lefelé egy cellában. |
Le nyílbillentyű vagy Enter |
|
Lépés jobbra egy cellában. |
Jobbra nyílbillentyű vagy Tab billentyű |
|
Ugrás a sor elejére. |
Kezdőlap |
|
Ugrás az A1 cellára. |
Ctrl+Home |
|
Ugrás a használt tartomány utolsó cellájára. |
Ctrl+End |
|
Lépés lefelé egy képernyőn (28 sor). |
Page Down |
|
Lépés egy képernyőre (28 sor). |
Page Up |
|
Ugrás az aktuális adatterület szélére. |
Ctrl+Jobbra nyíl vagy Ctrl+Balra nyíl |
|
Váltás a menüszalag és a munkafüzet tartalma között. |
Ctrl+F6 |
|
Ugrás másik menüszalaglapra |
Tab billentyű Az Enter billentyűt lenyomva lépjen a lap menüszalagjára. |
|
Új lap beszúrása. |
Shift+F11 |
|
Váltson a következő lapra. |
Alt+Ctrl+Page down |
|
Váltson a következő lapra (Microsoft Teams vagy a Chrome-ot nem tartalmazó böngészőben). |
Ctrl+Page down |
|
Váltson az előző lapra. |
Alt+Ctrl+Page up |
|
Váltás az előző lapra (Microsoft Teams vagy a Chrome-ot nem tartalmazó böngészőben). |
Ctrl+Page up |
Objektumok kezelésének billentyűparancsai
|
Művelet |
Billentyűparancs |
|---|---|
|
Menü megnyitása vagy lehatolás. |
Alt+Le nyíl |
|
Menü bezárása vagy felhatolás. |
Alt+Fel nyíl |
|
Kövesse a hivatkozást. |
Ctrl+Enter |
|
Nyisson meg egy jegyzetet szerkesztésre. |
Shift+F2 |
|
Nyisson meg egy hozzászólásláncot, és válaszoljon gombra. |
Ctrl+Shift+F2 |
|
Objektum elforgatása balra |
Alt+Balra nyíl |
|
Objektum elforgatása jobbra. |
Alt+Jobbra nyíl |
Billentyűparancsok cellák, sorok, oszlopok és objektumok kezeléséhez
|
Művelet |
Billentyűparancs |
|---|---|
|
Jelöljön ki egy cellatartományt. |
Shift+nyílbillentyűk |
|
Jelöljön ki egy teljes oszlopot. |
Ctrl+Szóköz |
|
Jelöljön ki egy teljes sort. |
Shift+Szóköz |
|
A kijelölés bővítése az aktív cella sorának vagy oszlopának utolsó nem üres cellájáig, vagy ha a következő cella üres, a kijelölés bővítése a következő nem üres celláig. |
Ctrl+Shift+Jobbra nyíl vagy Ctrl+Shift+Balra nyíl |
|
Adjon hozzá egy nem szomszédos cellát vagy tartományt a kijelöléshez. |
Shift+F8 |
|
Cellák, sorok vagy oszlopok beszúrása. |
Ctrl+Pluszjel (+) |
|
Cellák, sorok vagy oszlopok törlése. |
Ctrl+Mínuszjel (-) |
|
Sorok elrejtése. |
Ctrl+9 |
|
Sorok felfedése. |
Ctrl+Shift+9 |
|
Oszlopok elrejtése |
Ctrl+Nulla |
|
Oszlopok felfedése |
Ctrl+Shift+Nulla |
A kijelölt tartományon belüli mozgás billentyűparancsai
|
Művelet |
Billentyűparancs |
|---|---|
|
Ugrás felülről lefelé (vagy előre a kijelölésen keresztül). |
Entert |
|
Ugrás alulról felfelé (vagy vissza a kijelölésen keresztül). |
Shift+Enter |
|
Lépés előre egy sorban (vagy lefelé egy egyoszlopos kijelölésen keresztül). |
Tab billentyű |
|
Visszalépés egy sorban (vagy egy egyoszlopos kijelölésen keresztül felfelé). |
Shift+Tab |
|
Ugrás egy aktív cellára. |
Shift+Backspace |
|
Lépjen egy aktív cellára, és tartsa meg a kijelölést. |
Ctrl+Backspace |
|
Az aktív cella elforgatása a kijelölés sarkain keresztül. |
Ctrl+pont (.) |
|
Ugrás a következő kijelölt tartományra |
Ctrl+Alt+Jobbra |
|
Ugrás az előző kijelölt tartományra |
Ctrl+Alt+Balra |
|
A kijelölés kiterjesztése a lap utolsó használt cellájára. |
Ctrl+Shift+End |
|
Kijelölés kiterjesztése a lap első cellájára. |
Ctrl+Shift+Home |
Az adatszámítások billentyűparancsai
|
Művelet |
Billentyűparancs |
|---|---|
|
Munkafüzet kiszámítása (frissítés). |
F9 |
|
Végezze el a teljes számítást. |
Ctrl+Shift+Alt+F9 |
|
Külső adatok frissítése. |
Alt+F5 |
|
Frissítse az összes külső adatot. |
Ctrl+Alt+F5 |
|
Automatikus összeg alkalmazása. |
Alt+Egyenlőségjel ( = ) |
|
Villámkitöltés alkalmazása. |
Ctrl+E |
Akadálymentességi billentyűparancsok menü (Alt+Shift+A)
Az alábbi billentyűparancsokkal gyorsan elérheti a gyakori funkciókat:
|
Művelet |
Billentyűparancs |
|---|---|
|
Váltás az igazodási pontok régiói között. |
Ctrl+F6 vagy Ctrl+Shift+F6 |
|
Mozgás egy nevezetességterületen belül. |
Tab vagy Shift+Tab |
|
A parancsok futtatásához lépjen a Keresés vagy a Mutasd meg mezőbe. |
Alt+Q |
|
Megjelenítheti vagy elrejtheti a billentyűtippeket, vagy elérheti a menüszalagot. |
Alt+Windows billentyű |
|
A kijelölt cella szerkesztése. |
F2 |
|
Ugrás egy adott cellára. |
Ctrl+G |
|
Ugrás a munkafüzet egy másik munkalapjára. |
Ctrl+Alt+Page up vagy Ctrl+Alt+Page down |
|
A helyi menü megnyitása. |
Shift+F10 vagy Windows menübillentyű |
|
Sorfejléc olvasása. |
Ctrl+Alt+Shift+T |
|
Sor felolvasása egy aktív celláig. |
Ctrl+Alt+Shift+Home |
|
Sor felolvasása egy aktív cellából. |
Ctrl+Alt+Shift+End |
|
Oszlopfejléc olvasása. |
Ctrl+Alt+Shift+H |
|
Oszlop olvasása egy aktív celláig. |
Ctrl+Alt+Shift+Page up |
|
Oszlop beolvasása egy aktív cellából. |
Ctrl+Alt+Shift+Page down |
|
A párbeszédpanelen belüli áthelyezési lehetőségek listájának megnyitása. |
Ctrl+Alt+Szóköz |
A Webes Excel billentyűparancsainak vezérlése a böngésző billentyűparancsainak felülírásával
Webes Excel böngészőben működik. A böngészők billentyűparancsokkal rendelkeznek, amelyek némelyike ütközik az asztali Excel működő billentyűparancsokkal. Ezeket a billentyűparancsokat a billentyűparancsok beállításainak módosításával szabályozhatja, hogy a Excel mindkét verziójában ugyanúgy működhessenek. A böngésző parancsikonjainak felülírásával az F1 billentyű lenyomásával megnyithatja a Webes Excelsúgóját .
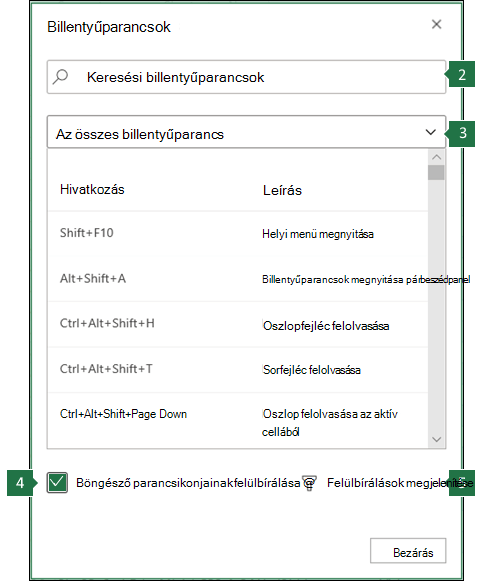 |
|
Lásd még
Felfedezés és navigálás az Excelben képernyőolvasóval
Technikai támogatás fogyatékosoknak
A Microsoft minden ügyfelének a lehető legjobb élményt szeretné biztosítani. Ha Ön fogyatékkal él, vagy a kisegítő lehetőségekkel kapcsolatos kérdése van, keresse fel a Microsoft fogyatékos ügyfeleket támogató Answer Desk webhelyét, és kérjen technikai segítséget. A fogyatékos ügyfeleket támogató Answer Desk webhely akadálymentes technológiákban jártas ügyfélszolgálata angol, spanyol, francia és amerikai jelnyelven tud segítséget nyújtani. Az Ön régiójában üzemelő ügyfélszolgálat elérhetőségi adatait a Microsoft fogyatékos ügyfeleket támogató Answer Desk webhelyén találja.
Ha Ön kormányzati, kereskedelmi vagy nagyvállalati felhasználó, keresse fel a fogyatékosokat támogató nagyvállalati Answer Desk webhelyet.












