Hvis du har flere skærme, der er tilsluttet din pc, eller hvis din skærms konfiguration ændres, kan nogle skrivebordsapps blive slørede. Windows 10 (version 1803 eller nyere) kan forsøge at løse dette automatisk, så apps ikke vises sløret. Windows kan måske ikke reparere alle apps, så visse apps kan stadig vises sløret på skærme med høj opløsning.
Her er nogle eksempler på, hvornår det kan ske:
-
Du åbner en app på en skærm med høj opløsning og flytter derefter appen til en anden skærm, der har en anden opløsning.
-
Du slutter den bærbare computer eller tablet til en skærm, der har en anden opløsning, og derefter projicerer du kun på den anden skærm.
-
Du opretter fjernforbindelse til en anden pc, og skærmen for den pc, du opretter forbindelse til, har en anden opløsning end den, du opretter forbindelse fra.
Bemærkninger!:
-
Du skal have Windows 10 (version 1803) installeret, for at du kan bruge indstillingen til automatisk løsning af slørede apps. Hvis du vil finde ud af, hvilken version du bruger, skal du se Hvilket Windows-operativsystem kører jeg?
-
Hvis du har Windows 10 (version 1903) installeret, er indstillingen til rettelse af slørede apps som standard slået til. Du kan imidlertid altid slå funktionen til eller fra: Meddelelsen om, at der skal rettes slørede apps, afhænger af appen og vises muligvis stadig.
Rettelse af slørede apps
Hvis apps vises sløret, eller hvis der vises en meddelelse om slørede apps på din hovedskærm, skal du gøre følgende:
-
Gør et af følgende, afhængigt af om du bliver stillet følgende spørgsmål "Skal vi rette slørede apps?"
-
Hvis meddelelsen vises, skal du vælge Ja, åbn Indstillinger og derefter vælge Anvend.
-
Hvis prompten ikke vises, skal du skrive avancerede skaleringsindstillinger i søgefeltet på proceslinjen og vælge Ret apps, der er slørede.
-
-
I Ret skalering for apps skal du slå Lad Windows forsøge at reparere apps til, så de ikke er slørede.
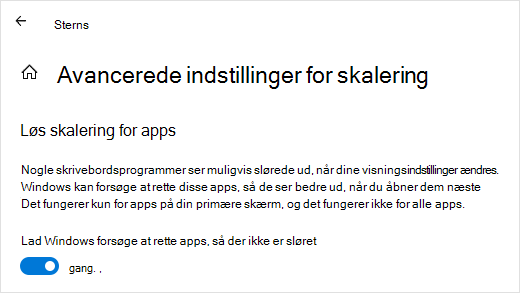
Luk en skrivebordsapp, der vises sløret på din primære skærm, for at se, om Windows kan reparere problemet, og åbn den derefter igen.
Hvis en app stadig vises sløret, kan du prøve at bruge en anden høj DPI-kompatibilitetsindstilling for den pågældende app i stedet for indstillingen Lad Windows forsøge at løse apps, så de ikke er slørede . Du kan finde flere oplysninger om, hvordan du gør dette, under Gør ældre programmer kompatible med denne version af Windows.
Uanset om du har slørede apps eller har set en meddelelse om slørede apps, kan du altid slå denne funktion til eller fra.
-
Skriv avancerede skaleringsindstillinger i søgefeltet på proceslinjen, og vælg Løs slørede apps.
-
I Ret skalering af apps skal du slå Lad Windows forsøge at reparere apps til eller fra, så de ikke er slørede.
Slå meddelelsen om slørede apps til eller fra.
Selv om meddelelsen om at rette slørede apps kan være nyttig, vil du måske ikke have vist meddelelsen. Her er to måder, du kan slå meddelelsen fra:
-
Vælg knappen Start , vælg derefter Indstillinger > System > Meddelelser & handlinger, og slå derefter Skærmindstillinger fra.
-
Vælg handlingscenter på proceslinjen, og vælg derefter Fokushjælp. Denne Windows 10 funktion giver dig mulighed for at administrere, hvornår meddelelser vises. Du kan finde flere oplysninger under Slå Fokushjælp til eller fra i Windows 10.











