Bemærk!: Windows Phone 7 har nået ophør af support, så tjenester og funktioner til denne version af Windows er udgået over tid.
Vi har samlet de mest besøgte emner i hjælpen til Windows Phone 7 for at besvare de mest almindelige spørgsmål, du måske har. Hvis vi ikke har besvaret dit spørgsmål, kan du besøge Microsoft Community-forummet for at starte eller deltage i en diskussion.
-
Fastgør ting til Start for at få hurtig adgang til personer, apps og andre elementer. Gå til Start, og svip til venstre til App-listen. Tryk på og hold den app, du vil fastgøre, og tryk derefter på Fastgør til Start.
-
Tryk på knappen Søg for hurtigt at finde ting på internettet.
-
Tryk på og hold knappen Tilbage nede for at skifte hurtigt mellem apps.
-
Tryk på og hold knappen Kamera for hurtigt at tage et billede – også selvom telefonen er låst!
-
Tryk på et ord, og træk i pilene for at kopiere og indsætte tekst på telefonen.
Windows Phone 7.8 er en opdatering til Windows Phone 7.5-telefoner. Den indeholder nogle fantastiske funktioner, som gør telefonen nemmere og sjovere at bruge. Se, hvordan du får opdateringen i afsnittet Ofte stillede spørgsmål om telefonopdatering nedenfor.
Funktioner i Windows Phone 7.8
En ny start. Tilpas størrelsen på dine dynamiske felter – lille, mellem eller stor – for at få en startskærm, der er fuldstændig tilpasset. Store felter kan indeholde flere oplysninger, f.eks. teksten i nye meddelelser eller oplysninger om aftaler. Små felter er nemme at trykke på i en fart.
20 farver. Der er nu dobbelt så mange markeringsfarver til at friske din telefon op – mindst 20, lige fra rød og gul til indigoblå og stålgrå. Den valgte farve vises på startskærmen og overalt på telefonen.
Lækker låseskærm. Besøg eksotiske steder med et flotte nye billede til låseskærmen fra Bing – hver eneste dag.
Bemærkninger!:
-
Opdateringen til Windows Phone 7.8 er ikke tilgængelig på alle markeder eller til alle telefoner.
-
Nogle funktioner fungerer måske forskelligt eller slet ikke, hvis din telefon har 256 MB RAM. Hvis du vil finde ud af, hvor meget hukommelse telefonen har, skal du svippe til venstre, trykke på Indstillinger og derefter trykke på Om. Kontakt mobiloperatøren for at få flere oplysninger.
-
Nogle funktioner er muligvis ikke tilgængelige i dit land/område.
Her er svarene på nogle af de oftest stillede spørgsmål om telefonopdateringer.
Bemærk!: Hvis din telefon bruger Windows Phone 7-softwaren, kan den ikke opdateres til Windows Phone 8. Se Hvilken version af Windows Phone har jeg? nedenfor, hvis du er ikke sikker på, hvilken version din telefon bruger.
Hvilken version af Windows Phone har jeg?
Gør følgende, hvis du vil have vist, hvilken version af Windows Phone-operativsystemet (OS) der er installeret i øjeblikket på din telefon:
-
Gå til Start, og svip til venstre til App-listen.
-
Tryk på Indstillinger

Hvordan opdaterer jeg telefonens software?
Forbered en opdatering
-
Installér Zune-softwaren på din pc. Du skal bruge denne software til at downloade telefonopdateringen.
-
Hvis batteriniveauet er lavt, skal du give telefonen en hurtig opladning, før du starter opdateringen.
-
Få plads på telefonen til opdateringen. Fjern om nødvendigt nogle få uønskede apps eller andre store elementer.
Hvis du vil se, hvor meget ledig plads du har på din telefon, skal du svippe til venstre til applisten på Start, trykke på Indstillinger

-
Frigør plads på din computer.
Vi skal bruge plads til at downloade softwareopdateringen, gemme en backup af den eksisterende telefonsoftware og indstillingerne og muligvis synkronisere mediefiler fra telefonen med computeren.
-
Kontrollér, at computeren har en pålidelig internetforbindelse.
I nogle tilfælde skal du muligvis skifte fra en trådløs forbindelse (Wi-Fi) til en kablet forbindelse (Ethernet). Måske skal du justere computerens firewall- eller proxyindstillinger.
-
Kontrollér, at den korrekte rette dato og det korrekte klokkeslæt er indstillet på telefonen. Det hjælper os med at finde ud af, hvilke opdateringer du skal bruge. Svip til venstre til App-listen under Start, og tryk derefter på Indstillinger

Når du slutter din telefon til en pc for første gang
Når du opretter forbindelse mellem telefonen og en pc første gang, opretter Zune-softwaren automatisk en primær synkroniseringsrelation mellem telefonen og den pågældende computer. Andre computere, du opretter forbindelse til herefter, har en gæstesynkroniseringsrelation til telefonen. Din primære computer husker den tilsluttede telefon og alle indstillinger og oversigter. Det er derfor, at det kun er denne computer, der opretter en backup af telefonen under opdateringen. Derfor anbefaler vi, at du kun bruger den primære computer til at opdatere telefonens software. Hvis du skal bruge en anden computer, skal du se Sådan synkroniserer du Zune Player eller Windows Phone 7.
Installere en opdatering
-
Når en opdatering er tilgængelig, giver vi dig besked på din telefon. Når du har set meddelelsen, skal du vælge et godt tidspunkt til at installere opdateringen på telefonen. Processen kan tage op til en time.
Hvis du ikke ser meddelelsen, eller du ikke har tid til at installere opdateringen, minder vi dig om det igen i løbet af et par dage.
-
Slut telefonen til den primære computer – den første computer, du sluttede telefonen til – ved hjælp af det USB-kabel, der blev leveret sammen med telefonen.
Hvis du bruger en anden computer end den, du normalt bruger, kan du se nogle vigtige oplysninger i Bemærkninger nedenfor.
-
Hvis Zune-softwaren ikke starter automatisk, når du tilslutter telefonen, skal du starte den manuelt.
-
Vi beder dig måske om at opdatere Zune-softwaren. Hvis det er tilfældet, skal du blot følge vejledningen på skærmen. Genstart derefter synkroniseringssoftwaren.
-
Klik på Opdater nu i Zune-softwaren.
Sørg for, at der er forbindelse mellem telefonen og computeren, indtil du får vist en meddelelse om, at opdateringen er fuldført.
Bemærkninger!:
-
Windows 8 Pro understøtter Zune-softwaren, men Windows RT ikke gør det.
-
Hvis du vil kontrollere, om der findes en opdatering til din telefon, skal du svippe til venstre til App-listen påStart, trykke på Indstillinger

-
Som standard bruger telefonen din mobildataforbindelse til at søge efter opdateringer og giver dig besked, når der findes en opdatering. Hvis du vil ændre forbindelsestypen for fremtidige opdateringer, skal du gøre følgende: Svip til venstre til App-listen under Start, tryk på Indstillinger

-
Selvom vi giver dig besked, "via luften" (via telefonens dataforbindelse), når en opdatering er klar til download, leverer vi ikke den faktiske softwareopdatering via luften. Du skal slutte telefonen til din computer for at downloade og installere tilgængelige opdateringer.
-
Når du installerer en opdatering, bliver alle dine indstillinger, apps og mediefiler bevaret.
Windows Live ID kaldes nu din Microsoft-konto. En Microsoft-konto er den mailadresse og adgangskode, du skal bruge til at logge på følgende:
-
Xbox LIVE
-
Groove Musik
-
Outlook.com
-
MSN
-
Messenger
-
Find min telefon
-
OneDrive (tidligere SkyDrive)
Du kan bruge enhver mailadresse, du vil, til at oprette en Microsoft-konto. Hvis du ikke har en, hjælper vi dig med at oprette en, når du logger på telefonen. Eller du kan oprette en account.microsoft.com.
Hvis du allerede har en Microsoft-konto, har du måske allerede kontakter, meddelelser, en kalender og billeder gemt på den, og det hele synkroniseres automatisk med telefonen, når du logger på.
Bemærkninger!:
-
Hvis du vil nulstille din adgangskode eller få en påmindelse, skal du gå til siden Nulstilling af adgangskode til Microsoft-konto.
-
Når du opretter en Microsoft-konto, bliver den generelt knyttet til det land eller område, hvor du opretter kontoen. Denne landestandard vil blive anvendt, når du køber ting fra Marketplace, og når en landestandard er blevet knyttet til din Marketplace-konto, kan den ikke ændres.
-
Nogle af de funktioner eller tjenester, der er beskrevet i denne artikel, er muligvis ikke tilgængelige i dit land/område.
Synkroniser musik, videoer, billeder og podcasts med telefonen
Du kan kopiere eller synkronisere filer med telefonen på flere måder, afhængigt af den filtype, du vil synkronisere, og hvor den er gemt. Her får du en beskrivelse af, hvordan du synkroniserer multimediefiler (musik, videoer, billeder og podcasts) mellem telefonen og din pc.
-
Slut telefonen til computeren med det USB-kabel, der blev leveret sammen med telefonen.
Hvis Zune-softwaren er installeret på computeren, starter programmet automatisk. Hvis den ikke er installeret på computeren, skal du se afsnittet Installér Zune-softwaren.
Hvis det er første gang, du slutter telefonen til computeren, skal du følge vejledningen i Zune-softwaren for at navngive telefonen og udføre andre konfigurationsopgaver.
-
Klik på Samling i Zune-softwaren.
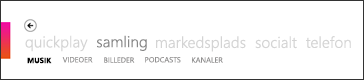
-
Find det element, du vil synkronisere, med en af følgende fremgangsmåder:
-
Klik på en kategori (Musik, Videoer, Billeder eller Podcasts), og søg, indtil du finder det element, du vil synkronisere med telefonen (f.eks en sang, album, kunstner, afspilningsliste, genre eller lignende).
-
Skriv det, du leder efter (f.eks, en sangtitel eller et kunstnernavn), i feltet Søg. Klik på det ønskede element i søgeresultaterne.
-
-
Træk elementet til telefonikonet nederst til højre i Zune-softwaren.
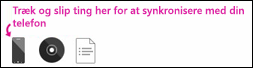
Tip!: Hvis du vil have vist oplysninger om, hvad du er ved at synkronisere, skal du klikke på telefonikonet i nederste venstre hjørne af Zune-softwaren. Hvis du vil have vist de specifikke mediefiler, der findes på telefonen, skal du klikke på en af kategorierne (Musik, Videoer, Billeder eller Podcasts) øverst i Zune-softwaren.
Kontrollér, om der er ledig plads på telefonen
-
Slut telefonen til computeren med det USB-kabel, der blev leveret sammen med telefonen.
-
I Zune-softwaren skal du klikke på Telefon > Oversigt.
-
Se nederst på skærmen i højre side af lagerindikatoren. Hvis der f.eks. står "LEDIG 3,24 GB", betyder det, at der er 3,24 gigabyte ledig plads på telefonen.
Tip!: Hvis du har ændret synkroniseringsindstillingerne i Zune-softwaren, så al din musik og alle dine videoer, billeder og podcasts synkroniseres til telefonen, kan det være, at der ikke er tilstrækkelig ledig plads på telefonen til at foretage sig andet (f.eks. tage billeder, optage videoer eller downloade mails og apps). Du kan løse det problem ved at øge den mængde af plads på telefonen, der er reserveret til disse opgaver. Slut telefonen til computeren, og klik på Indstillinger > Telefon > Reserveret plads i Zune-softwaren, og træk derefter håndtaget til højre.
Bemærk!: Zune-softwaren fungerer ikke på Windows RT. Du kan dog hente musik til telefonen ved hjælp af et Groove Music Pass, og du kan bruge OneDrive til at synkronisere dine dokumenter. Du kan også hente OneDrive-appen fra Windows Phone Store.
Zune-softwaren er et program til din pc, som du kan bruge til at synkronisere musik, videoer og billeder mellem computeren og telefonen. Du kan også bruge det til at installere de nyeste opdateringer til funktioner og forbedret ydeevne på telefonen.
I de fleste tilfælde bliver du bedt om at installere Zune-softwaren den første gang, du slutter telefonen til computeren. Hvis du ikke bliver bedt om at installere Zune-softwaren, skal du klikke her for at downloade den.
Bemærk!: Zune-softwaren fungerer ikke på Windows RT.
Der er forskellige måder at få kontakter på din Windows Phone, afhængigt af hvor de er gemt i øjeblikket.
Bemærk!: Hvis du bruger Microsoft Outlook 2013, behøver du ikke at installere Outlook Hotmail Connector for at overføre dine kontakter til din Microsoft-konto.
Mine kontakter er på min gamle telefon
Hvis du har kontakter, der er gemt på en gammel telefon, kan du som regel importere dem til din nye telefon. Hvordan du gør, afhænger af, hvilken type telefon du havde. Hvis din gamle telefon bruger et SIM-kort, kan du flytte det til din nye telefon for at importere dine kontakter. Afhængigt af din mobiloperatør har din telefon muligvis ikke et SIM-kort.
Hvis du vil finde ud af, om telefonen har et SIM-kort, skal du fjerne batteridækslet bag på telefonen og se efter et kort, der ser sådan ud:
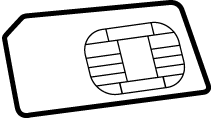
Når du importerer kontakter fra et SIM-kort, synkroniseres de automatisk til din Windows Live-konto på telefonen. De slettes ikke fra SIM-kortet. Hvis du ikke har konfigureret en Windows Live-konto, gemmes kontakterne i telefonens hukommelse.
Importér kontakter fra et SIM-kort
-
Gå til Start, og tryk på Personer.
-
Tryk på Mere, og tryk derefter på Indstillinger.
-
Tryk på Importér SIM-kontakter, og følg vejledningen.
Bemærkninger!:
-
Hvis knappen Importér SIM-kontakter er nedtonet, kan det betyde, at importen allerede i gang, eller at du ikke har nogen kontakter gemt på SIM-kortet.
-
Kontakter er ikke altid gemt på et SIM-kort. Hvis du ikke tror, at alle kontakterne blev importeret, kan du muligvis hente dem til din nye telefon på andre måder, f.eks fra en mailkonto eller din pc.
-
Du kan gemme kontakter fra et SIM-kort til en Windows Phone, men du kan ikke gemme kontakter fra en Windows Phone til et SIM-kort.
Importér kontakter fra en telefon uden SIM-kort
Hvis din gamle telefon ikke bruger et SIM-kort, skal du ikke bekymre dig – du kan stadig få dine kontakter fra din gamle telefon overført til den nye. Forskellige mobiloperatører har forskellige måder at gøre det på, så du skal bede mobiloperatøren om hjælp med overførslen. Besøg firmaets websted, ring til supportnummeret, eller besøg en butik for at få hjælp.
Mine kontakter er online
Hvis kontakterne er gemt online som en del af en Outlook.com- eller Microsoft Exchange-konto, skal du blot konfigurere denne konto på din telefon, så importeres dine kontakter automatisk. Når du konfigurerer en Facebook-, Twitter- eller LinkedIn-konto, importeres kontakterne, men du kan ikke redigere eller slette dem enkeltvist på telefonen.
Bemærk!: Når du konfigurerer en Google-mailkonto på telefonen, synkroniseres kontakterne muligvis ikke til telefonen, afhængigt af hvilken version af Windows Phone 7-softwaren der er installeret på telefonen.
Hvis kontakterne er en del af en onlinetjeneste, der ikke er fuldt kompatibel med Windows Phone, er en anden mulighed at skifte til Outlook.com. Du kan overføre dine kontakter, mails og kalendere til en Outlook.com-konto og derefter konfigurere kontoen på telefonen. Se hvordan.
Du kan oprette dine egne ringetoner, så du altid har en melodi, der passer til dit humør, eller måske en melodi til hver af dine kontakter. Du skal blot sørge for, at lydfilen er:
-
I MP3- eller WMA-format.
-
Mindre end 40 sekunder.
-
Mindre end 1 MB.
-
Ikke beskyttet af DRM (Digital Rights Management).
Det eneste, du behøver for at oprette en ringetone ud fra en fil, der opfylder disse kriterier, er at knytte den til genren for ringetone. Hvis du har en pc, kan du bruge Zune-softwaren. Hvis du ikke har Zune-softwaren på computeren, skal du se afsnittet Installér Zune-softwaren.
Tilføj en ringetone til din telefon
-
Slut telefonen til computeren med et kabel, og synkroniser filen til telefonen.
-
Svip til venstre til App-listen under Start, og tryk derefter på Indstillinger

-
Tryk på listen Ringetone, og find derefter den nye ringetone, du lige har tilføjet.
Opret en ringetone ved hjælp af Zune-softwaren
-
Åbn Zune-softwaren, og find den fil, du vil bruge som ringetone.
-
Højreklik på filen, og klik derefter på Rediger.
-
Gå til listen Genre, klik på eller skriv Ringetone, og klik derefter på OK.
Bemærkninger!:
-
Du skal tilknytte genren "ringetone" på engelsk, selvom du bruger et andet sprog på computeren eller telefonen.
-
Hvis du vil have vist en fils varighed, størrelse og genre i Zune-softwaren, skal du gå til Samling > Musik > Sange og derefter klikke på Vælg kolonner. Markér afkrydsningsfelterne Genre, Varighed og Størrelse, og klik derefter på OK.
Jeg har tidligere kunnet downloade og opdatere apps og spil. Hvorfor får jeg nu en fejlmeddelelse?
Du har muligvis ikke den nyeste version af Windows Phone-operativsystemet (OS) på din telefon. Du skal have Windows Phone 7.5 for at downloade og opdatere apps.
Hvis du er usikker på, hvilken softwareversion der er installeret på telefonen, eller hvordan du installerer den seneste opdatering, skal du gå til afsnittet Ofte stillede spørgsmål om telefonopdatering.
Installer appen Refresh Marketplace for at fortsætte med at bruge Marketplace
Microsoft leverede tidligere en række opgraderinger af infrastrukturen for at forbedre Windows Phone Marketplace. Selvom de fleste Windows Phone-brugeres telefoner skiftede automatisk til den forbedrede Windows Phone Marketplace-infrastruktur, skal et mindre antal brugere installere en enkelt Refresh Marketplace-app for at fortsætte med at bruge Marketplace til at downloade og/eller opdatere Windows Phone-apps.
Denne app foretager ændringer af konfigurationen af Marketplace på en brugers telefon for at sikre, at den kan kommunikere med den opdaterede, online Marketplace-infrastruktur. Installationen af denne gratis app omfatter de samme grundlæggende installationstrin som en Windows Phone-app. Du kan downloade den via en mobildataforbindelse eller Wi-Fi, og det tager kun et par minutter at installere og køre den.
Hvis du er blandt de få brugere, der skal installere og køre appen Refresh Marketplace for at fortsætte med at bruge Marketplace, vises meddelelsen Du skal installere appen Refresh Marketplace, og du får kun vist denne app i Marketplace-hubben på telefonen. Følg vejledningen nedenfor for at downloade og installere appen Refresh Marketplace:
-
Kontrollér, at din Windows Phone har en mobildata- eller Wi-Fi-forbindelse.
-
Åbn Marketplace

-
Tryk på ikonet eller navnet for Refresh Marketplace-appen for at gå til siden med oplysninger om appen, og tryk derefter på Installer for at downloade og installere appen. Refresh Marketplace-appen installeres i Spil-hubben på din telefon, hvorfor Spil-hubben åbnes i løbet af processen.
-
Find og tryk på Refresh Marketplace-appen i Spil-hubben, og følg derefter vejledningen på skærmen for at fuldføre omkonfigurationen af telefonen, så den kan få adgang til den opdaterede, online Marketplace-infrastruktur.
-
Åbn Marketplace-hubben igen. Du bør ikke længere kunne se meddelelsen Du skal installere appen Refresh Marketplace, mens du bør kunne se forskellige udvalgte apps og spil. Du kan nu fortsætte med at bruge Marketplace på din Windows Phone – god fornøjelse! Hvis du ønsker det, kan du fjerne appen Refresh Marketplace på dette tidspunkt.
Fejlfinding
Hvis du har fulgt ovenstående trin, og meddelelsen Du skal installere appen Refresh Marketplace stadigvæk vises, eller du ikke kan installere apps fra Marketplace-hubben på telefonen, skal du gøre følgende:
Grundlæggende
-
Sluk din Windows Phone ved at holde Tænd/sluk-knappen nede og følge vejledningen på skærmen Skub ned for at slukke.
-
Skub Tænd/sluk-knappen for at genstarte telefonen efter et par sekunder.
-
Kontrollér, at din Windows Phone har en mobildata- eller Wi-Fi-forbindelse, og tilslut den derefter den ved hjælp af den vægoplader, der blev leveret sammen med telefonen. Lad telefonen være tilsluttet i mindst 10 minutter, og prøv derefter igen at få adgang til Marketplace.
-
Åbn Marketplace-hubben igen. Du bør ikke længere kunne se meddelelsen Du skal installere appen Refresh Marketplace, mens du bør kunne se forskellige udvalgte apps og spil. Du kan nu fortsætte med at downloade apps fra Marketplace – god fornøjelse!
Hvis du fortsat har problemer, kan du se følgende avancerede trin.
Avanceret
-
Gå til startskærmen på din Windows Phone, og svip til venstre til App-listen. Gå til spilhubben, og notér, om ikonet for spilhubben viser "Xbox LIVE". Hvis Ja, kan du fortsætte til trin 2. Hvis ikke, skal du gå til trin 5.
-
Tryk på ikonet for Xbox LIVE-spil for at åbne spilhubben.
-
Tryk på Mere, og tryk derefter på Opdater. Opdaterer... vises øverst til venstre på skærmen. Når dette forsvinder, kan du fortsætte til trin 4.
-
Åbn Marketplace-hubben igen. Du bør ikke længere kunne se meddelelsen Du skal installere appen Refresh Marketplace, mens du bør kunne se forskellige udvalgte apps og spil. Du kan nu fortsætte med at bruge Marketplace – god fornøjelse!
Gør følgende, hvis du fortsat har problemer:
-
Hvis spilhubben ikke viser "Xbox LIVE" (eller hvis den fulde oplevelse i Marketplace ikke gendannes efter trin 1 – 4), skal du tilslutte din Windows Phone ved hjælp af vægopladeren, kontrollere at telefonen har en mobildata- eller Wi-Fi-forbindelse og oplade telefonen i mindst 24 timer. I dette tidsrum vil telefonen automatisk forsøge at oprette forbindelse til den opdaterede online Marketplace-infrastruktur for Windows Phone, og derefter bør du bør kunne fortsætte med at bruge Marketplace.
Hvis du fortsat har problemer, når du har fulgt alle ovenstående trin, kan du besøge Microsoft Community-forummet for at starte eller deltage i en diskussion.
Hvorfor får jeg meddelelsen "Handling er påkrævet. Tryk her.", når jeg forsøger at downloade en app eller et spil?
Telefonen kan midlertidigt have mistet forbindelsen til internettet, eller du forsøger at downloade en app, der er for stor til at blive downloadet over telefonens mobildataforbindelse. Hvis du forsøger at downloade en app, der er større end 50 MB (Megabyte) – det gælder for mange spil – skal du oprette forbindelse til et Wi-Fi-netværk eller slutte telefonen til computeren og bruge Zune-softwaren.
-
Kontrollér, at du har en Wi-Fi- eller mobildataforbindelse. På Start skal du trykke på Marketplace

-
Nederst på skærmen vises antallet af downloads, der ikke er fuldført. Tryk for at se downloadkøen.
-
Tryk på og hold den app eller det spil, der er i kø, og tryk derefter på Prøv igen. Hvis det ikke virker, og du ikke bruger et Wi-Fi-netværk, skal du oprette forbindelse til Wi-Fi-netværket og prøve igen. Du kan også trykke på Prøv igen, slutte telefonen til computeren og starte Zune-softwaren. Det vil automatisk downloade appen til din telefon.
Tip!: En almindelig årsag til en mistet Wi-Fi-forbindelse er en timeout for skærmen, der afbryder forbindelsen midlertidigt og kan forhindre, at apps bliver downloadet. Hvis du henter mange spil og andre store apps på telefonen via Wi-Fi, kan det være en god ide midlertidigt at øge skærmtiden eller deaktivere den i Indstillinger 
Hvordan opdaterer jeg en app, jeg ejer?
De personer, der udvikler apps og spil til Windows Phone, foretager hele tiden justeringer og forbedringer, retter problemer eller tilføjer nye funktioner. Når en nyere version af en app, du ejer, er tilgængelig i Marketplace, får du besked om det.
På startskærmen vises et tal på feltet Marketplace, som angiver, hvor mange af dine apps der har tilgængelige opdateringer.
Når du åbner Marketplace-hubben, vises der også en meddelelse nederst, som angiver, at der findes tilgængelige opdateringer. Tryk på meddelelsen for at få vist listen og begynde at installere dem.
Hvordan kan jeg se, om en app har bestemte krav til hardware eller software?
Mange apps eller spil i Marketplace er udviklet til at udnytte bestemte hardware- og softwarefunktioner på din Windows Phone. En billedapp skal f.eks. bruge telefonens kamera, og en restaurantguide skal kende din placering for at kunne vise dig anbefalede restauranter i nærheden.
Nogle processorkrævende apps har krav til hukommelsen og fungerer ikke på telefoner med 256 MB RAM. Du kan kontrollere, hvor meget hukommelse du har på telefonen, under Indstillinger 
Du kan få vist, hvilke funktioner en app kræver, ved at kigge på skærmen med oplysninger om denne app på Marketplace. Apps skal bede dig om tilladelse, før de kan bruge bestemte telefonfunktioner.










