Hervorheben des Videos einer Person in Microsoft Teams-Besprechungen
Das Empfehlen eines Videos ist so, als würde man es für alle Teilnehmer der Besprechung anheften. Wenn Sie Organisator oder Referent sind, können Sie die Videofeeds von bis zu sieben Personen (einschließlich Ihrer eigenen) auswählen, um sie für alle anderen hervorzuheben.
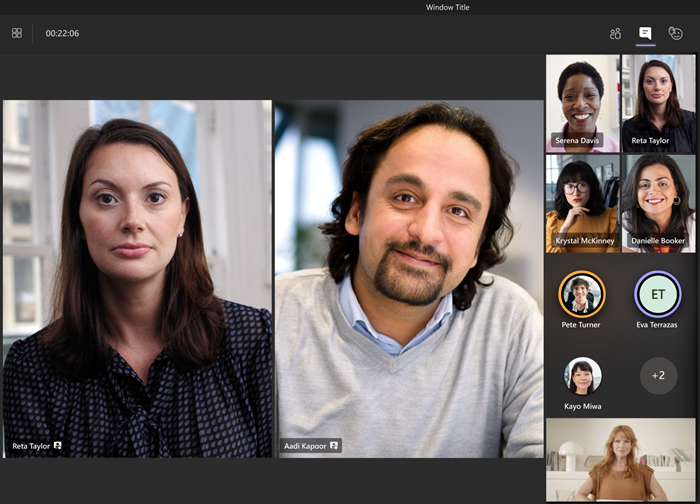
Hinweis: Sie können ein Video nicht hervorheben, wenn Ihre Ansicht auf "Großer Katalog" oder "Zusammen" festgelegt ist.
Video einer anderen Person ins Rampenlicht
Es gibt verschiedene Möglichkeiten, dies zu tun:
-
Klicken Sie mit der rechten Maustaste auf das Video der Person selbst, und wählen Sie spotlight


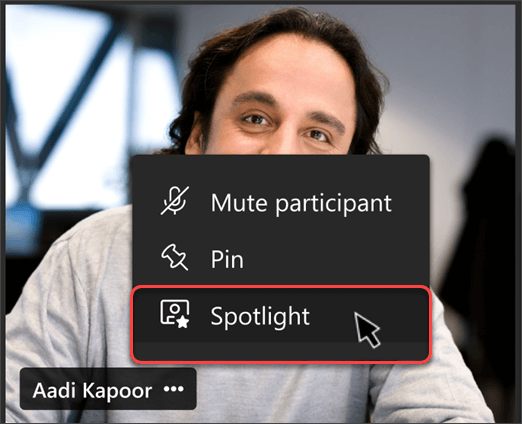
-
Wählen Sie Personen


-
Wenn Sie bereit sind, das Spotlight zu beenden, klicken Sie erneut mit der rechten Maustaste, und wählen Sie Scheinwerfer beenden

-
Wenn mehrere Personen ins Rampenlicht gerückt werden, können Sie aufhören, alle auf einmal ins Rampenlicht zu stellen, indem Sie Personen




Ihr eigenes Video ins Rampenlicht stellen
Zwei verschiedene Möglichkeiten, dies zu tun:
-
Zeigen Sie auf Ihr Video, und wählen Sie weitere Optionen


-
Wählen Sie Personen


Wählen Sie Spotlight beenden 
Wenn Sie ein Besprechungsorganisator oder Referent sind, können Sie die Videofeeds von bis zu sieben Personen (einschließlich Ihrer eigenen) auswählen, die für alle Teilnehmer der Besprechung hervorgehoben werden sollen.
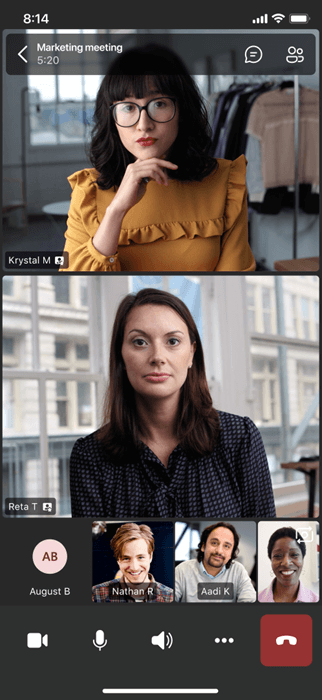
Es gibt verschiedene Möglichkeiten, ein Video ins Rampenlicht zu stellen:
-
Drücken Sie lange auf das Video oder Profilbild der Person, die Sie hervorheben möchten, und wählen Sie Spotlight for everyone


-
Wählen Sie Weitere Optionen




Um zu beenden, jemanden ins Rampenlicht zu stellen, drücken Sie lange auf das Video, und wählen Sie Scheinwerfer beenden 
Wenn das Video einer Person in einer Besprechung hervorgehoben wird, ist dies das Standard Video, das Sie auf Surface Hub sehen.
Derzeit können Sie das Spotlight auf Surface Hub nicht starten oder beenden, aber wenn jemand, der die Desktop-App verwendet, ein Video ins Rampenlicht stellt, wird dieses Video auf Surface Hub genauso hervorgehoben wie für Personen auf dem Desktop oder auf mobilgeräten.










