Meine Kamera funktioniert nicht in Microsoft Teams
Wenn Sie Probleme mit der Kamera in Microsoft Teams haben, haben wir einige Vorschläge, die Ihnen helfen, wieder auf den richtigen Weg zu kommen.
Tipp: Windows 10 Benutzer können hierauch weitere Informationen zur Behandlung häufiger Kameraprobleme finden.
Nach Updates suchen
Stellen Sie sicher, dass das neueste Windows-Update oder Mac OS-Update und die Teams-App-Version installiert sind.
Um in Teams nach Updates zu suchen, wechseln Sie oben rechts in der Teams-App zu Ihrem Profilbild, und wählen Sie dann Einstellungen und mehr ... > Nach Updates suchen aus. Updates im Hintergrund installieren, sofern verfügbar.
Hinweis: Wenden Sie sich an Ihren IT-Administrator, um die Problembehandlung mit Teams in Virtual Desktop-Infrastrukturen (VDI) zu erhalten, oder besuchen Sie hier, um weitere Informationen zu erhalten.
Überprüfen, ob Ihre Kamera verwendet wird
So stellen Sie sicher, dass Sie Ihre Kamera in Teams verwenden können:
-
Schließen Sie alle anderen Apps, die möglicherweise Ihre Kamera verwenden (z. B. Skype oder FaceTime).
-
Wenn Sie eine externe Kamera verwenden, versuchen Sie, sie zu trennen und wieder einzuschalten.
-
Sie können oft Zeit und Aufwand sparen, indem Sie Ihr Gerät neu starten.
Tätigen eines Testanrufs
So führen Sie einen Testaufruf aus:
-
Wählen Sie einstellungen und mehr

-
Wählen Sie Einstellungen


-
Wählen Sie unter Audioeinstellungendie Option Testanruf

Mit einem Testanruf können Sie überprüfen, wie Mikrofon, Lautsprecher und Kamera funktionieren. Befolgen Sie die Anweisungen unter Testen des Anrufbots , und notieren Sie sich eine kurze Nachricht. Die Nachricht wird für Sie wiedergegeben. Anschließend erhalten Sie eine Zusammenfassung des Testanrufs, und Sie können zu ihren Geräteeinstellungen wechseln, um Änderungen vorzunehmen.
Hinweise:
-
Das Testanruffeature steht derzeit nur in Englisch zur Verfügung. Weitere Sprachen werden in Kürze zur Verfügung stehen.
-
Wir löschen Ihre Testaufzeichnung unmittelbar nach dem Anruf. Sie wird von Microsoft nicht aufbewahrt oder verwendet.
-
Die Funktion „Testanruf“ ist derzeit für Teams im Web nicht verfügbar.
Problembehandlung für Windows
Wenn Sie weiterhin Probleme mit Ihrer Kamera haben, finden Sie hier einige weitere Lösungen, die Sie ausprobieren können.
Überprüfen Ihrer App-Berechtigungen
Möglicherweise müssen Sie die Berechtigungen auf Ihrem mobilen Gerät ändern.
So ändern Sie die Berechtigungen auf Ihrem Windows-Gerät:
-
Öffnen Sie die App "Einstellungen" auf Ihrem Gerät.
-
Wählen Sie Datenschutz & Sicherheit > Kamera aus.
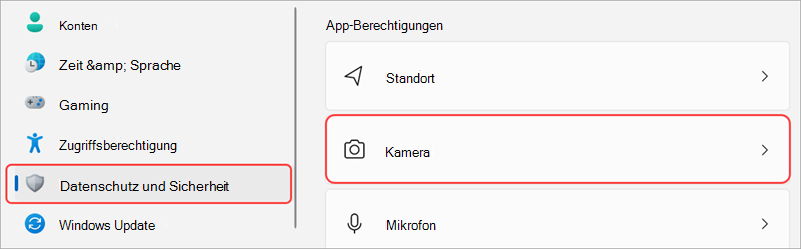
-
Aktivieren Sie die UmschaltflächeApps den Zugriff auf Ihre Kameraerlauben.

-
Aktivieren Sie unter Apps den Zugriff auf Ihre Kamera erlauben den Umschalter Microsoft Teams(Geschäfts-, Schul- oder Unikonto).
-
Wenn der Umschalter bereits aktiviert ist, deaktivieren Sie ihn und wieder ein.
-
-
Schließen Sie alle Apps, und starten Sie Ihr Gerät neu.
Überprüfen Der Treiber
Wenn Ihre Kamera in Windows 10 nicht funktioniert (oder wenn Sie eine externe Webcam verwenden), liegt möglicherweise ein Problem mit Ihren Treibern vor. Hier findenSie schritt-für-Schritt-Anweisungen zum Überprüfen Ihrer Windows-Treiber.
Problembehandlung für Mac OS
Wenn Sie weiterhin Probleme mit Ihrer Kamera haben, finden Sie hier eine weitere Lösung, die Sie ausprobieren können.
Überprüfen Ihrer App-Berechtigungen
Möglicherweise müssen Sie eine Ihrer Geräteberechtigungen ändern.
So ändern Sie die Berechtigungen auf Ihrem Betriebssystemgerät:
-
Öffnen Sie system settings (Systemeinstellungen) auf Ihrem Gerät.
-
Wählen Sie Sicherheit & Datenschutz aus.
-
Wählen Sie unter Datenschutz die Option Kamera aus.
-
Stellen Sie sicher, dass die Microsoft Teams (Arbeit, Schule, Uni) ausgewählt ist.
-
Schließen Sie alle Apps, und starten Sie Ihr Gerät neu.
Hinweis: Diese Einstellungen gelten für Mac OS 10.14 und höher.
Problembehandlung für Teams im Web
Wenn Sie Teams im Web verwenden, können Sie folgendes tun, um sicherzustellen, dass Ihre Kamera ordnungsgemäß eingerichtet ist.
-
Überprüfen Sie die Browsereinstellungen: Möglicherweise müssen Sie Ihre Kamera und/oder Ihr Mikrofon "zulassen", um in Teams zu arbeiten.
-
Wenden Sie sich an Ihren IT-Administrator: Einige Einstellungen werden möglicherweise von Ihrem IT-Administrator verwaltet. Wenden Sie sich an sie, um weitere Informationen zu erhalten.
Hinweis: Microsoft Teams im Web wird derzeit in Chrome, Safari, Edge, Firefox und Internet Explorer 11 unterstützt.
-
Wählen Sie Einstellungen und mehr


-
Wählen Sie Cookies und Websiteberechtigungen aus.
-
Wählen Sie Kamera aus.
-
Aktivieren Sie die Umschaltfläche Vor dem Zugriff fragen (empfohlen).
Hinweis: Wenn dies deaktiviert ist, wird der Zugriff auf Ihre Kamera in Edge blockiert.
-
-
Öffnen Sie Einstellungen.
-
Wählen Sie Datenschutz und Sicherheit > Websiteeinstellungen > Berechtigungen aus.
-
Wählen Sie Kamera aus.
-
Stellen Sie oben auf diesem Bildschirm sicher, dass Ihr richtiges Gerät im Dropdownmenü ausgewählt ist.
-
Wählen Sie unter Standardverhaltendie Option Sites can ask to use your camera (Sites can ask to use your camera) aus.
-
-
Öffnen Sie in Safari Einstellungen.
-
Wählen Sie Websites aus.
-
Wählen Sie unter Allgemein die Option Kamera aus.
-
Wählen Sie neben Beim Besuch anderer Websites die Option Fragen oder Zulassen aus.










